Внимание! Планировщик находится в стадии доработки и тестирования.
В программу Квартал ПРО добавлен новый модуль "Планировщик". В планировщике можно создавать записи для событий разных типов: напоминания, задачи, встречи и другие события.
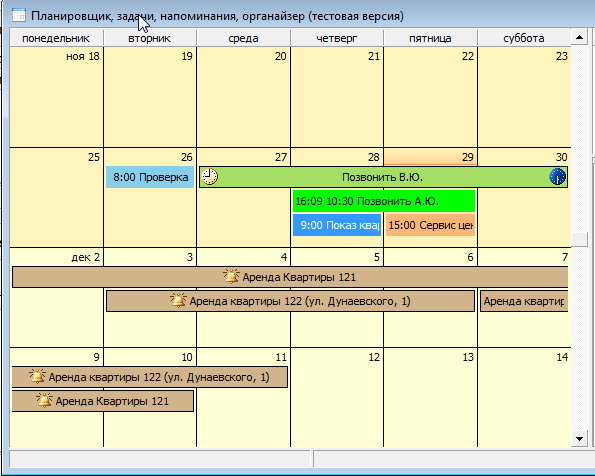
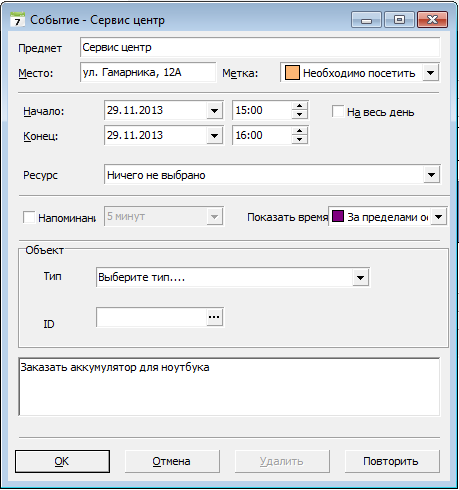
Окно добавления события.
Поле "Метка" имеет не только текстовое обозначение, но и цветовое. Есть заранее предопределённые метки, которые "зашиты" в программу и в то же время можно расширить список меток со своими цветными отметками.
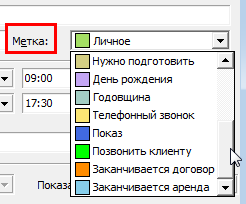
Чтобы добавить свои метки, следует зайти в справочники. Откройте меню "Справочники/Общие справочники..." на главной форме Квартал ПРО.
Выберите закладку "Плн: Цветовые метки".
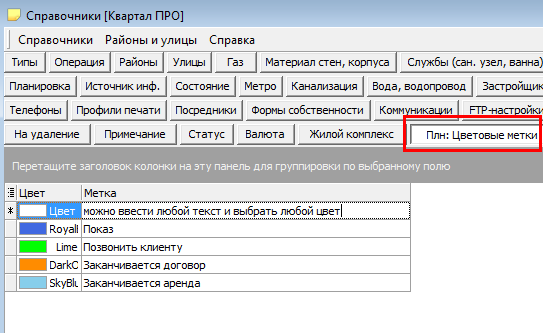
Если справочник цветовых меток для планировщика был изменён, то программу следует перезапустить.
Важно для пользователей украинской версии Квартал ПРО.
Следует изменить текст у некоторых записей, т.е. перевести их на украинский язык:
| Русский вариант | Украинский вариант | |
| Заканчивается договор | - | Закінчується договір |
| Заканчивается аренда | - | Закінчується оренда |
| Телефонный звонок | - | Телефонний дзвінок |
Это следует сделать для того, чтобы на формах добавления/редактирования объектов, когда пользователь нажимает кнопку "Создать событие", правильно была выбрана цветовая метка. Читайте о создании событий на формах редактирования ниже, в соответствующем разделе этой статьи >>.
В дальнейшем, в таблице и непосредственно в самом планировщике, события будут отмечены указанным цветом.
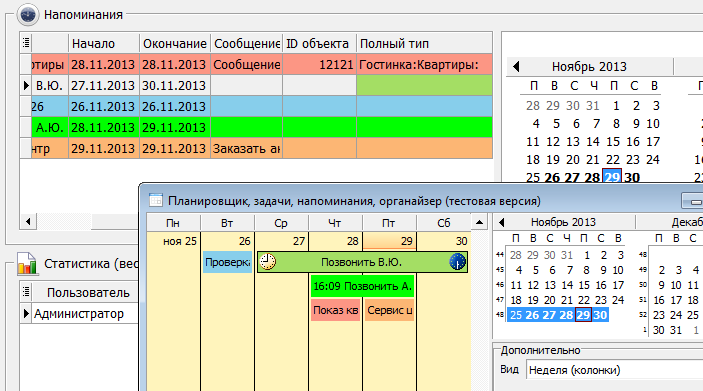
На главной странице Квартал ПРО, справа есть календарь.
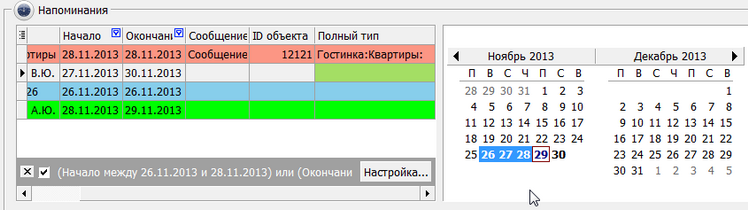
Все ближайшие события отмечены жирным шрифтом. Т.е. если какая-то дата отмечена, то на эту дату в планировщике есть какое-нибудь событие или напоминание. Щёлкните по этой дате и слева в таблице будут отображены события на эту дату. Можно выделить несколько дат в календаре.
Чтобы открыть планировщик, выберите меню "Операции/Планировщик (F9)" или щёлкните по кнопке справа вверху от календаря:
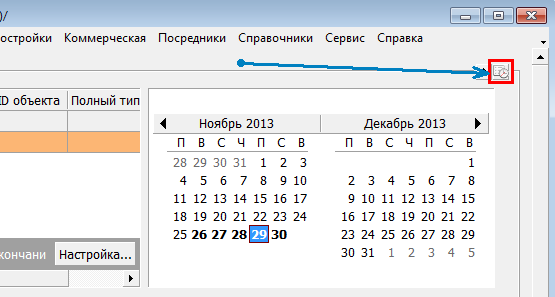
Будет открыт планировщик:
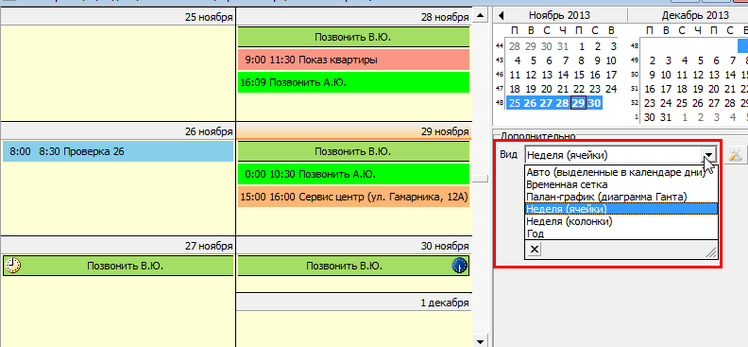
Область данных в планировщике может отображать события и задачи в разном виде, в зависимости от того, какой "вид" выбран.
Всего существует 6 режимов отображения содержимого планировщика. 6 видов.
1. Автоотображние. Планировщик сам выбирает вид области в зависимости от того, сколько дней выбрано (выделено в календаре).
2. ВременнАя сетка. Почасовка. Отображены события за выбранный в календаре день по часам. В сетке может быть показано и несколько ближайших дней, если они помещаются в окне планировщика.
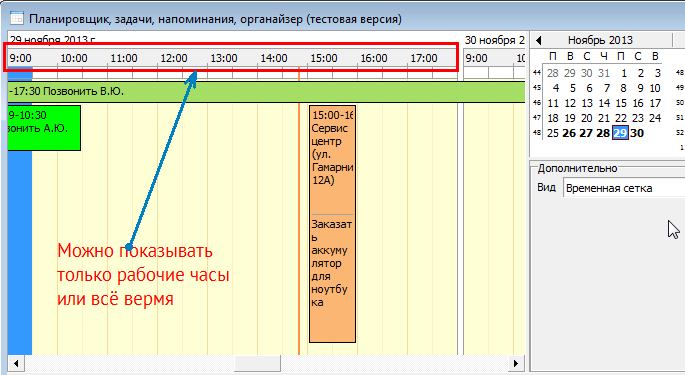
3. План-график (диаграмма Ганта). Этот вид отображения событий может быть очень удобен для показа аренды, посуточно или почасовой. Этот вид может легко заменить старый модуль "Календарь аренды".
На снимке виден график аренды квартир ID 121 и 122.
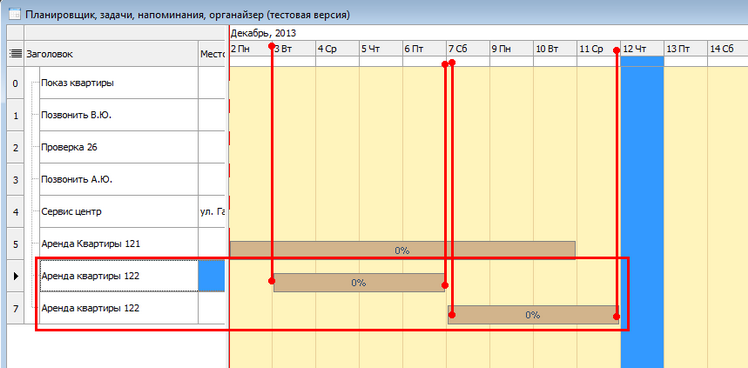
Обратите внимание на временнЫе отрезки по аренде квартиры 122. Здесь видно, что квартира арендуется вначале с 3-го по 6-ое декабря, а затем с 7-го по 11-ое декабря.
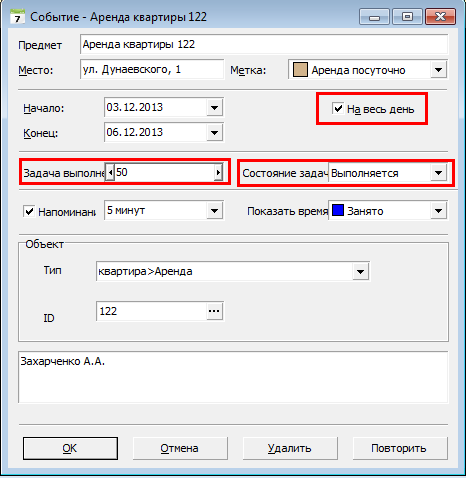
Задача с отметкой "На весь день".
Вот так выглядят задачи на весь день, на несколько дней. обратите внимание, что НАД временем:
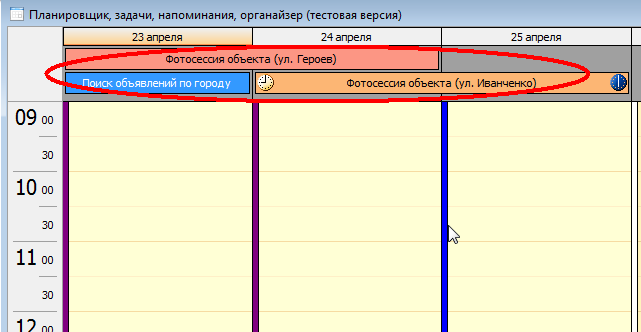
Так можно планировать не только аренду, но и любые другие задачи, в которых можно указывать процент выполнения.
В режиме диаграммы Ганта планировщик состоит из трёх частей: слева расположена таблица событий, справа календарь и посередине область отображения событий планировщика.
Таблица событий отображает подробности задач: заголовок, текст, ID и тип объекта недвижимости:
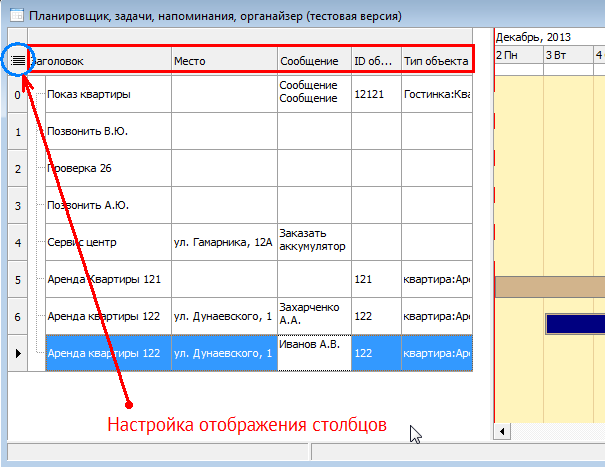
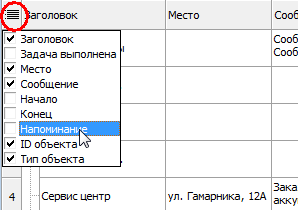
Столбцы таблицы можно настраивать так же, как и у других таблиц программы <подробнее>
4. Неделя (ячейки). В этом виде данные отображены в виде таблицы из нескольких ячеек. Каждая ячейка - это 1 день.
5. Неделя (Колонки). В этом виде данные отображены в виде таблицы из нескольких колонок. Каждая колонка - это 1 день.
6. Год. В этом виде таблица отображает содержимое по дням за весь год. Можно отображать не только 1 год, но и за полгода или за 1 квАртал.
Кроме того, что в планировщике можно выбрать отображение содержимого в виде разных представлений, можно ещё и каждое отдельное представление содержимого настраивать. Почти все настройки сводятся к тому, что: нужно ли отображать только рабочее время или отображать ли выходные дни, настройки масштаба отображения: день, неделя, час и т.д.
Все настройки разделены на группы по видам/режимам отображения. В разных режимах могут быть похожие параметры. Например, параметр "Масштаб" есть и в план-гафике, и во временнОй сетке. Временная сетка, например, может отображать события по часам, по дням и т.д.
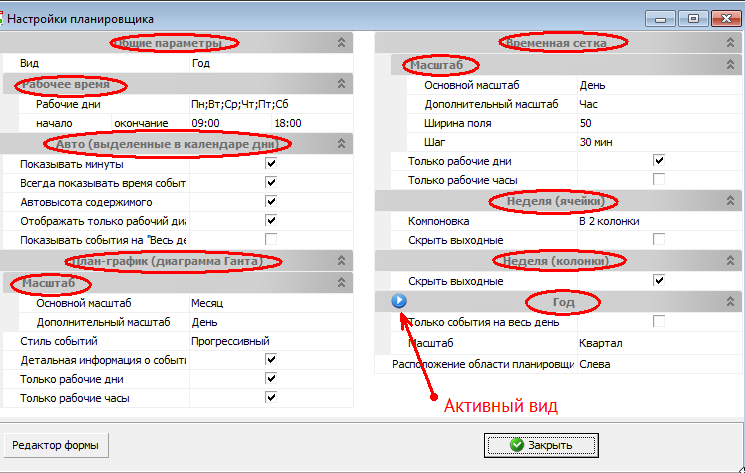
Изменяя тот или иной параметр на форме настроек, планировщик сразу применяет выбранную настройку. Поэтому на форме параметров нет кнопки ОК или Применить.
Чтобы открыть настройки планировщика, можнонажать кнопку рядом со списком выбора вида, или справа внизу, в панели статуса.
Активный вид отмечен специальным значком в заголовке группы.
Чтобы создать новое событие (задачу, напоминание), выберите в планировщике день и/или время и щёлкните там дважды левой кнопкой мышки или щёлкните там один раз правой кнопкой мышки и выберите соответствующий пункт контекстного меню.
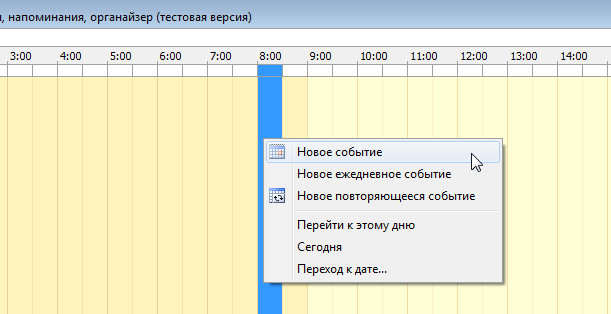
Дата и время будут подставлены автоматически в зависимости от того, где был щелчок мышки. Дату и время можно изменять в время создания или редактирования задачи:
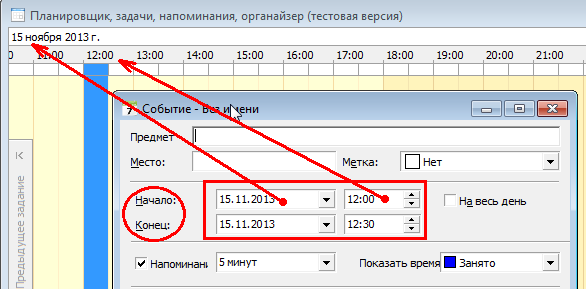
Чтобы отредактировать событие (задачу), щёлкните по ней дважды левой кнопкой мышки или один раз правой кнопкой мышки и выберите меню "Открыть..."

Можно редактировать заголовок события, не открывая окно редактирования. Для этого выберите событие левой кнопкой мышки, а затем нажмите на клавиатуре F2 или Enter, или еще раз щёлкните левой кнопкой мышки по уже выбранному событию. Чтобы подтвердить изменения, нажмите клавишу Enter на клавиатуре или выберите другое событие, при потере фокуса ввода окно редактирования сохранит данные.
Для удаления события (задачи) из планировщика щёлкните по событию правой кнопкой мышки один раз, появится контекстное меню. Выберите меню "Удалить".
На формах добавления/редактирования объектов недвижимости, а также на форме добавления информации в модуль "История звонков" есть команды (кнопки) создания событий. На форме добавления аренды и на форме добавления коммерческой недвижимости есть по 2 кнопки для создания напоминаний.
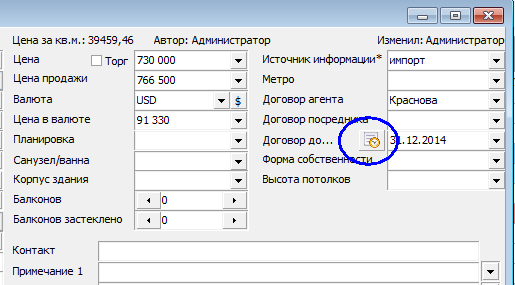
Форма редактирования квартиры
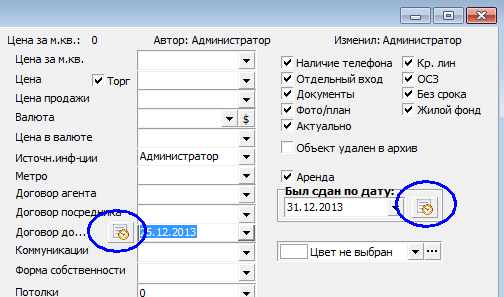
Форма добавления коммерческой недвижимости
Первая кнопка (слева) создаёт напоминание об окончании срока договора. Вторая - об окончании срока аренды.
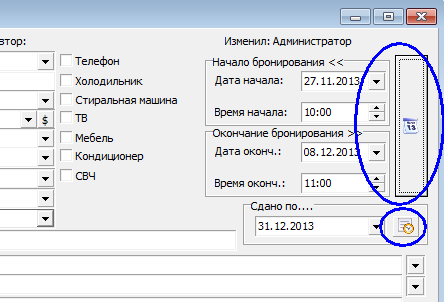
Форма добавления аренды
Верхняя (большая кнопка) создаёт напоминание, об окончание бронирования и на форме добавления события будут указаны соответствующие диапазоны даты и времени. Это удобно для добавления аренды в календарь аренды, который имеет вид "План-график (диаграмма Ганта)".
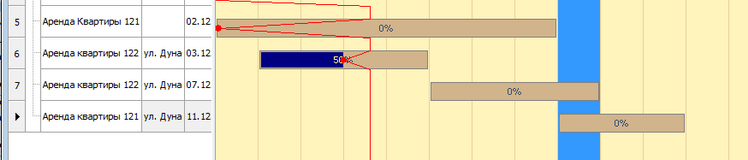
Таким образом можно составить график посуточной или почасовой аренды.
Важно! В первую очередь следует заполнить информацию о типе объекта недвижимости и указать дату (окончания срока аренды или договора), т.к. эти данные будут переданы в форму создания события:
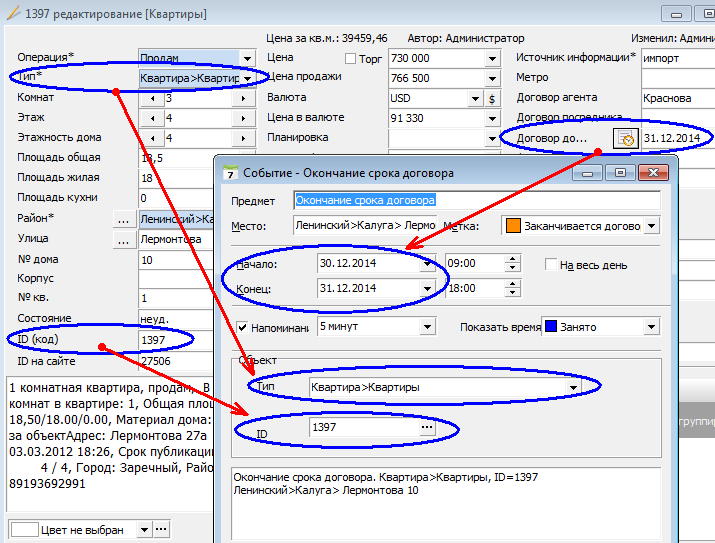
Можно создавать события не только для себя, но и для других пользователей.
Для этого на форме создания/редактирования события есть выпадающий список пользователей:
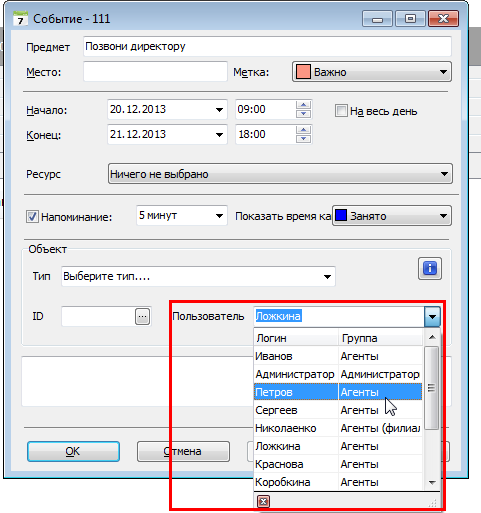
Заполните все нужные поля, выберите пользователя, для которого требуется создать событие/задачу/напоминание и нажмите кнопку ОК для сохранения.
Как узнать, кто создал событие, под чьим логином было оно добавлено в программу? Нужно обратить внимание на метки "Автор" и "Пользователь":
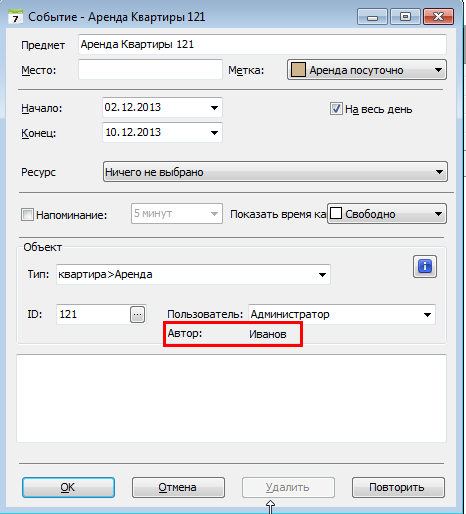
На снимке выше видно, что пользователь "Иванов" создал событие для пользователя "Администратор".
Можно изменить дату/время события простым перетаскиванием. Если нужно перенести событие на другой день, то его легко можно перенести путём перетаскивания мышкой
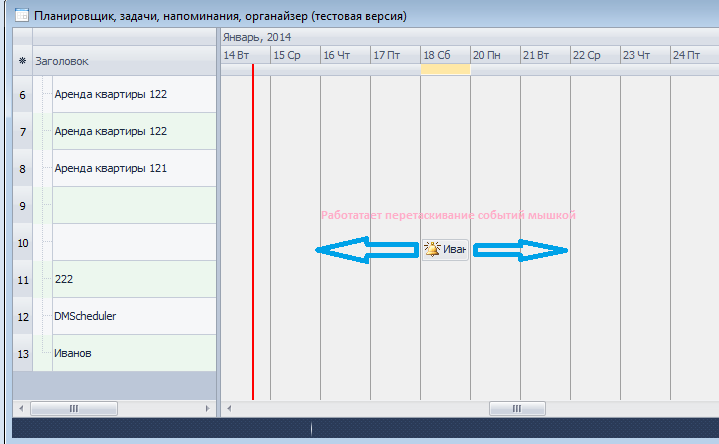
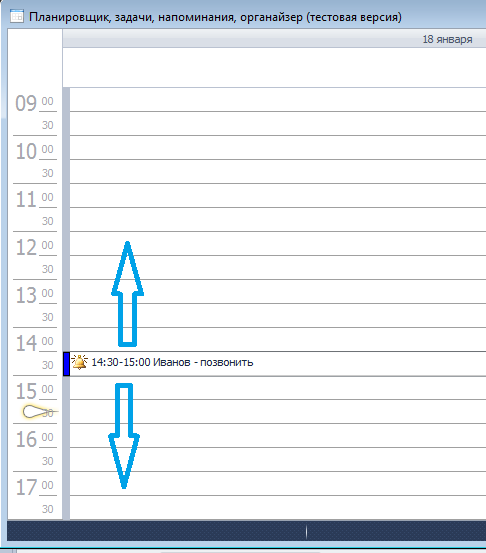
Можно взять за контур события и потянуть мышкой, при этом будет меняться дата/время события.
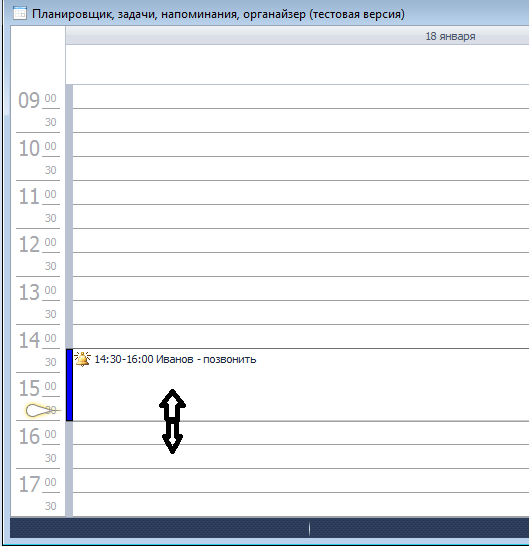
Можно выполнить редактирование некоторых параметров события без открытия формы редактирования, таких как дата, время, метка, показать время как. Чтобы редактировать время, перейдите в режим отображения день. Чтобы редактировать дату, перейдите в любой другой режим отображения, например, неделя или год.
Чтобы начать редактирование, просто щёлкните по тексту события (именно там, где текст) ЛКМ (левой кнопкой мышки).

Напечатайте текст и нажмите Enter для сохранения
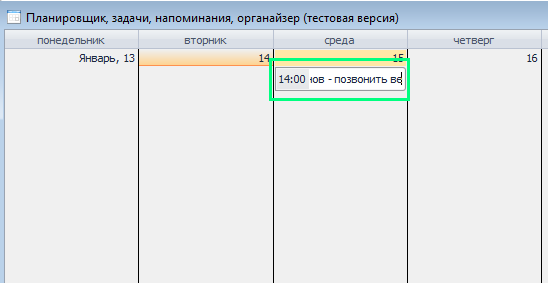
Чтобы поменять поле "Метка" или "Показать время как", щёлкните по событию правой кнопкой мышки. В выпадающем контекстном меню выберите нужное значение:
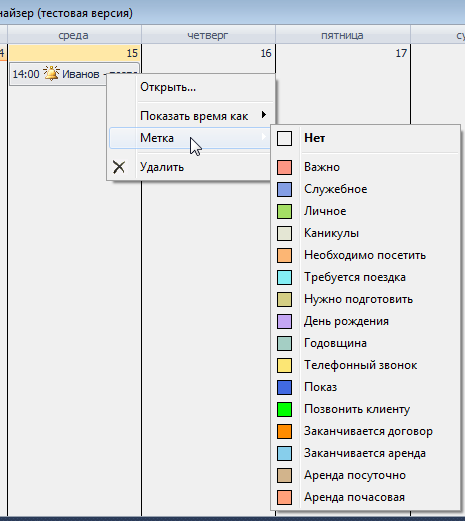
Примечание.
Если нужно сбросить все настройки к начальным, то следует открывать планировщик, удерживая клавишу Shift.
Каждый пользователь программы Квартал ПРО видит только свои события и задачи. Если используется модуль "Менеджеры и группы", то менеджер всё равно не видит событий своей группы, а видит только свои личные задачи и события.
Ссылки по теме:
Обсуждение планировщика, пожелания и замечания на форуме >>
• • • • • • • • •
© 2005-2025 Квартал ПРО - программы по недвижимости. Все права защищены.
При перепечатке и распространении информации обязательно указывайте адрес источника.
***
Сейчас на сайте 347 гостей и нет пользователей