Примечание. Функция синхронизации календаря Google находится в доработке и тестировании.
Для этого требуется выполнить некоторые настройки в своём аккаунте Google и в программе Квартал ПРО.
В первую очередь, если у вас всё ещё нет учётной записи Google, то создайте ее >>. Если у вас уже есть учётная запись Google (Адрес электронной почты защищен от спам-ботов. Для просмотра адреса в вашем браузере должен быть включен Javascript. + пароль), то идём дальше. Кстати, если у вас уже есть планшет или смартфон на базе ОС Android, то и учётная запись Google у вас уже тоже есть.
Следует зайти в консоль Google и создать там проект (виртуальное приложение). В конечном итоге Google сгенерирует 2 ключа, которые нужно вставить в программу Квартал ПРО.
Проект - это набор настроек и ключей доступа на сайте Google. В настройках "проекта" вы указываете: к каким онлайн-службам Гугла будет предоставлен доступ программе Квартал ПРО. Так требует Google.
На сайте Google это будет называться "Project".
Если кратко, то на сайте гугла нужно создать проект, сгенерировать ключи, настроить права доступа, вставить ключи в программу Квартал ПРО и подтвердить ключи.
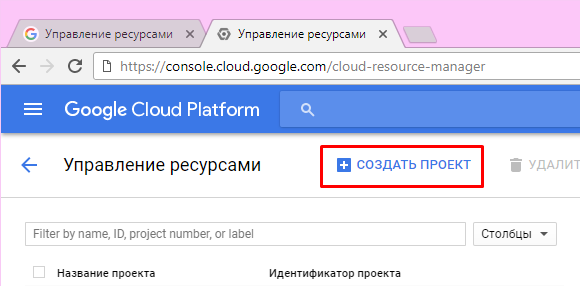
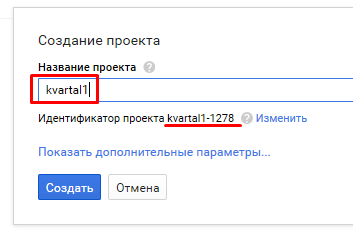
Нажмите кнопку Создать (Create).
Дождитесь пока Google создаст проект, справа вверху будет виден процесс создания, после чего появится цифра "1".
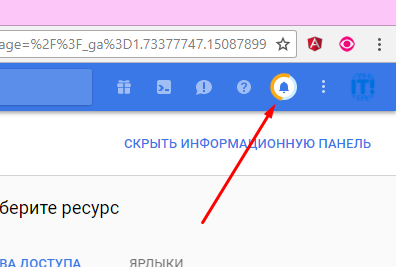
Нажмите и выберите только что созданный проект:
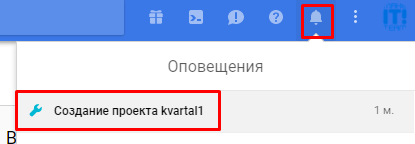
Или перейдите ко вновь созданному проекту, как описано в следующем пункте № 4.
Откроется меню. Выберите Диспетчер API, а затем вверху щёлкните по "Выбрать проект".
Откроется окно со списком проектов.
Щёлкните по только что созданному проекту.
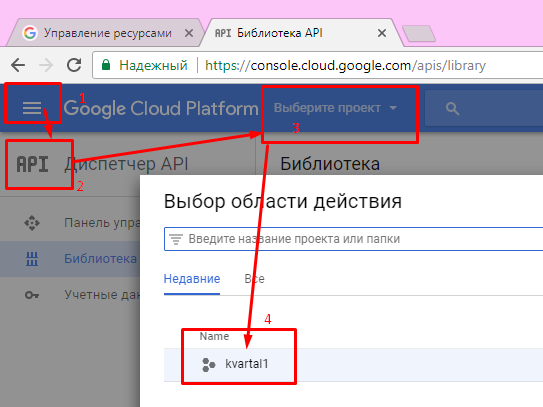
Это библиотека разных типов проектов. Вам нужен проект "Google Calendar API", поэтому в строке поиска Библиотеки введите "cale" для начала поиска:
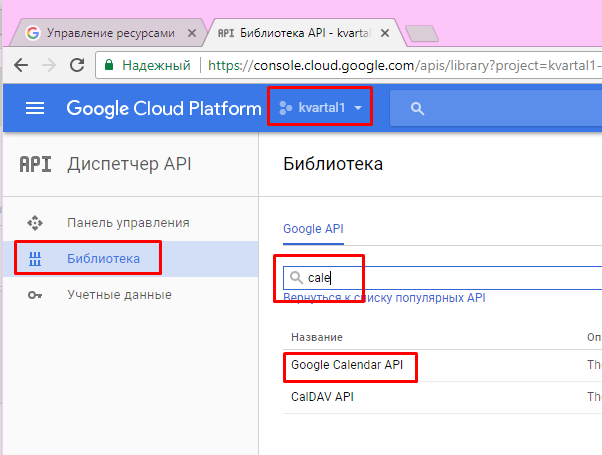
после того, как сервер отфильтрует нужные данные, щёлкните по "Google Calendar API".
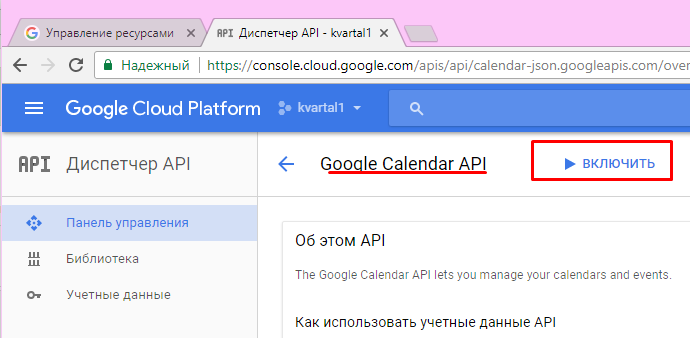
Дождитесь, пока Гугл активирует ваш проект "Google Calendar API".
В появившемся окне справа выберите "Окно запроса доступа OAuth".
Введите в поле "Название продукта, которое видят пользователи", например, "kvartal".
Щёлкнит внизу кнопку Сохранить:
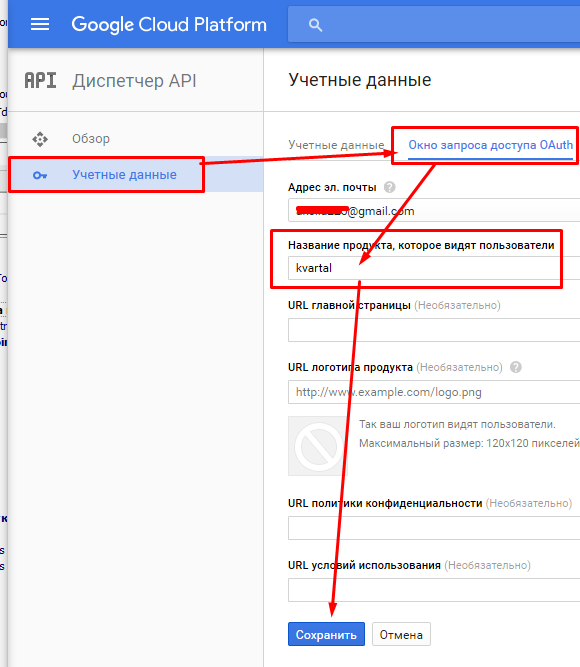
Дождитесь, пока Гугл сохранит данные.
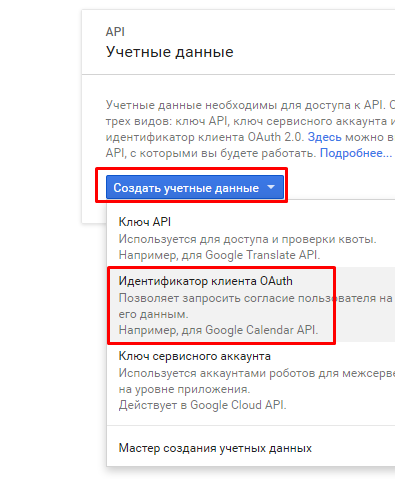
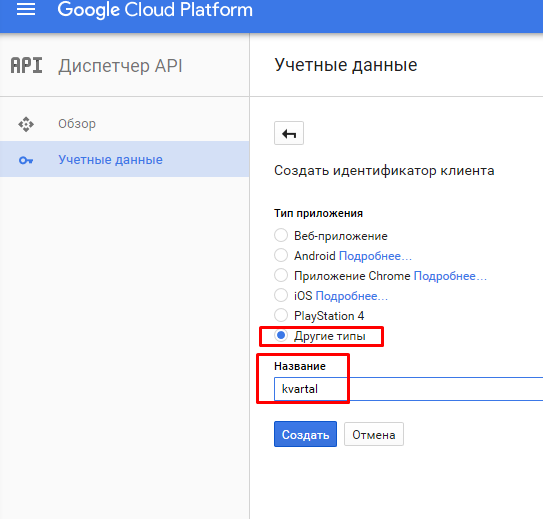
Дождитесь пока Гугл создаст учетные данные.
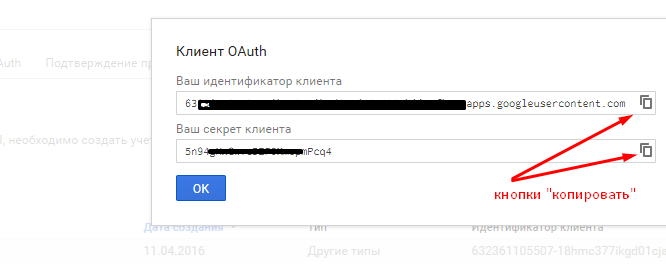
эти ключи следует скопировать по очереди и вставить в программу Квартал ПРО, в соответствующие поля:
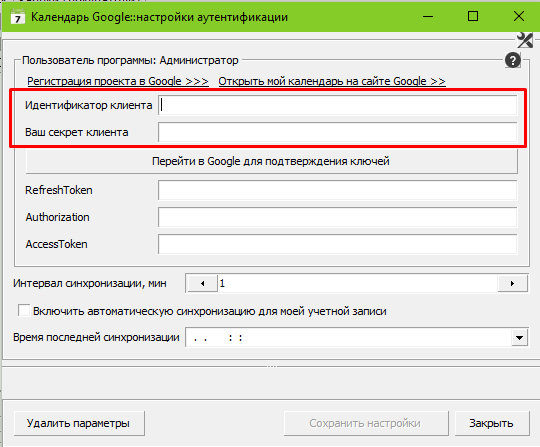
Затем нажмите кнопку "Перейти в Google для подтверждения ключей".
Windows может показать предупреждение, нажмите в окне предупреждения кнопку "Разрешить доступ".
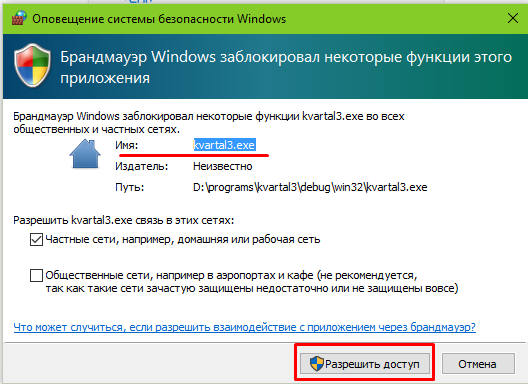
Щёлкните по вашему аккаунту Google в окне браузера. Появится запрос на управление календарями:
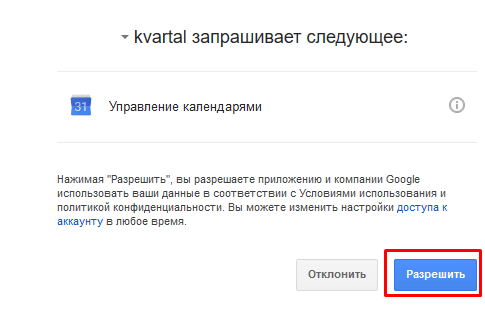
Щёлкните по кнопке Разрешить.
Появится текст: "OAuth Get Authorization Successful!" - авторизация в Гугле прошла успешно:
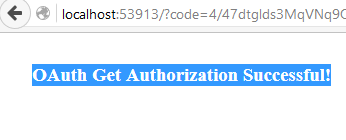
Можно закрыть вкладку браузера.
У вас будет открыто окно настроек Google аутентификации.
Обратите внимание, что все поля теперь заполнены.
Выберите интервал синхронизации, например, 5 мин. Т.е. программа Квартал ПРО каждые 5 мин будет обращаться к вашему календарю на сайт "Гугл-Календарь" за новыми событиями.
Включите переключатель "Включить автоматическую синхронизацию".
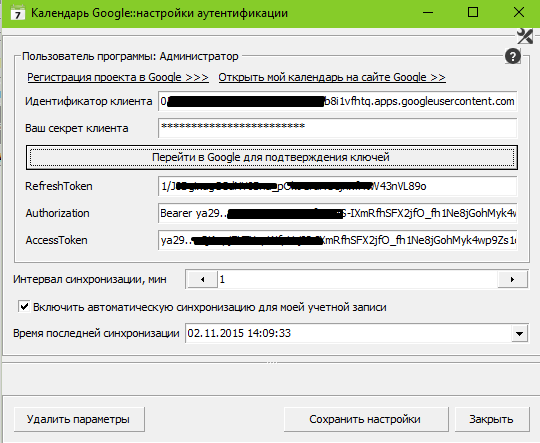
Нажмите кнопку "Сохранить настройки", а затем "Закрыть".
Перезапустите программу Квартал ПРО.
Вы должны понимать, что синхронизация работает только когда программа Квартал ПРО запущена, и когда у нее есть доступ к сети Интернет.
В программе Квартао ПРО в окне настроек синхронизации есть переключатель "Включить автоматическую синхронизацию для моей учетной записи", с помощью которого можно включить или отключить синхронизацию с календапрём Google. После сохранения параметров следует перезапустить программу Квартал ПРО, т.к. процедура синхронизации получает настройки при старте Квартал ПРО.
Включение или отключение этого переключателя действует только на данного конкретного залогиненного пользователя программы Квартал ПРО (глобально для все базы), если у вас сетевая лицензия). В сетевой версии Квартал ПРО если пользователь отключил синхронизацию на каком-то одном ПК, то и на другом ПК синхронизация для него тоже будет отключена, т.к. все клиентские рабочие места подключены к единой базе в вашей локальной сети.
Чтобы настроить синхронизацию Календаря для какого-то конкретного пользователя программы Квартал ПРО, следует войти в программу Квартал ПРО именно под этим логином.
После того, как пользователь, при старте программы, выберет свой логин, введёт свой пароль и войдёт в программу Квартал ПРО, будет запущен процесс синхронизации и через указанный интервал времени программа Квартал ПРО будет обращаться к службе "Календарь Google" за новыми событиями.
Программа Квартал ПРО после каждой успешной синхронизации записывает у себя в базе дату и время синхронизации. Следующий раз при синхронизации программа запрашивает только новые события календаря со времени последней синхронизации, чтобы каждый раз не получать весь массив одних и тех же событий.
Чтобы удалить настройки синхронизации, нажмите слева внизу кнопку "Удалить параметры", затем кнопку "Закрыть" и сразу перезапустите Квартал ПРО. После удаления параметров синхронизации сохранять настройки не нужно. Будут удалены параметры синхронизации только для одного пользователя, который в данный момент работает с программой Квартал ПРО.
Т.к. в программе Квартал ПРО предусмотрена работа нескольких пользователей, тем более если в организации много ПК, то при старте программа проверяет, кто из пользователей авторизовался и берёт настройки этого пользователя, т.е. того, кто в данный момент вошёл в программу. В связи с этим, каждый пользователь программы может отдельно для себя настроить доступ к своему личному календарю Google.
Общего календаря или общих настроек в программе нет. Ключи для синхронизации хранятся в базе, поэтому, настроив синхронизацию на одном ПК, можно войти в программу на другом ПК, и программа Квартал ПРО выполнит синхронизацию с календарём Google.
В базе Квартал ПРО не хранятся пароли от учетных записей Google. А только ключи для программного доступа к событиям Календаря Гугл.
Используя такой механизм с несколькими ключами, вам не потребуется предоставлять или записывать в программу Квартал ПРО свои логин и пароль от учётной записи Google, что повышает безопасность ваших данных в Google.
Если в вашей локальной сети используется прокси-сервер, то выберите меню "Сервис/Параметры...", перейдите на закладку "Прокси-сервер" и там укажите настройки.
Если настройки локальной сети организации вам неизвестны, обратитесь к системному администратору локальной сети.
Когда создаёте новое событие в календаре Google или в смартфоне, то рекомендуется время уведомления, которое установлено по умолчанию изменять. Неважно на сколько, изменяйте лишь время уведомления, т.е. за сколько минут до начала события должно появиться окно с напоминанием.
Войдите в Календарь https://calendar.google.com/calendar
Слева вверху будет кнопка Создать.
Введите параметры события, внизу укажите за сколько минут показать окно напоминания:
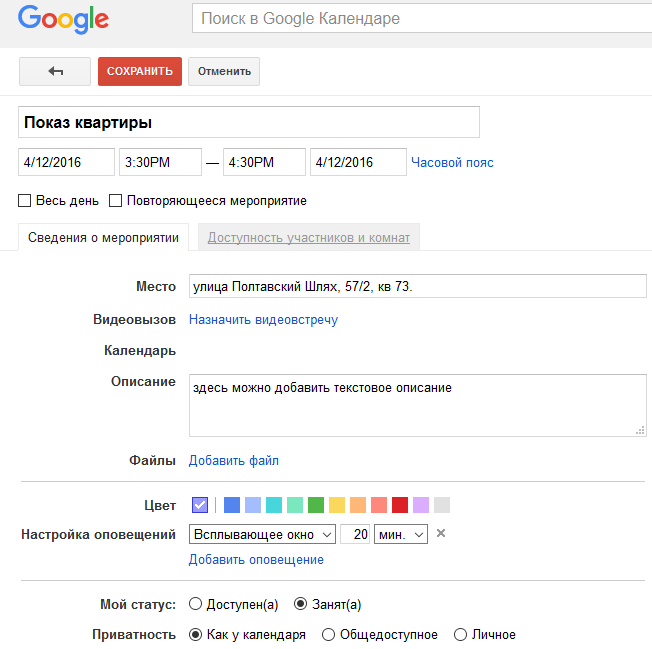
После указания всех настроек, нажмите вверху кнопку Сохранить.
Новое событие при добавлении в смартфоне (Андроид).
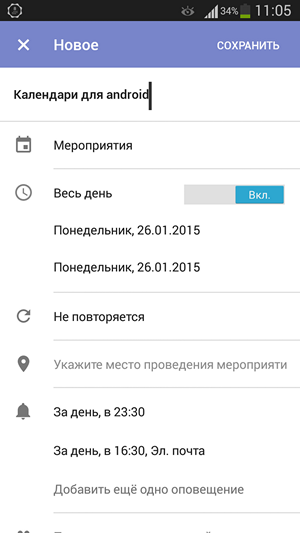
Скачать и посмотреть видео урок можно на форуме. Ищите урок №7 >>
Функционал и статья находятся в доработке.
• • • • • • • • •
© 2005-2025 Квартал ПРО - программы по недвижимости. Все права защищены.
При перепечатке и распространении информации обязательно указывайте адрес источника.
***
Сейчас на сайте 359 гостей и нет пользователей