Квартал ПРО - програма обліку нерухомості для ріелтора
Календар Google
Примітка. Функція синхронізації календаря Google знаходиться в доопрацюванні та тестуванні.
Планувальник ріелторської програми по нерухомості Квартал ПРО вміє імпортувати дані зі служби "Календар Google" через Інтернет.
Для цього потрібно виконати деякі настройки в своєму акаунті Google і в програмі Квартал ПРО.
В першу чергу, якщо у вас все ще немає облікового запису Google, то створіть його >>. Якщо у вас вже є обліковий запис Google (Ця електронна адреса захищена від спам-ботів. Вам необхідно увімкнути JavaScript, щоб побачити її. + пароль), то йдемо далі. До речі, якщо у вас вже є планшет або смартфон на базі ОС Android, то і обліковий запис Google у вас вже теж є.
Слід зайти в консоль Google і створити там проект (віртуальний додаток). В кінцевому підсумку Google згенерує 2 ключа, які потрібно вставити в програму Квартал ПРО.
Створення "проекту" в свойому обліковому запису Google.
Проект - це набір налаштувань і ключів доступу на сайті Google. В налаштуваннях "проекту" ви вказуєте: до яких онлайн-служб Гугла буде надано доступ програмі Квартал ПРО. Так вимагає Google.
На сайті Google це буде називатися "Project".
Якщо коротко, то на сайті Гугла потрібно створити проект, згенерувати ключі, налаштувати права доступу, вставити ключі в програму Квартал ПРО і підтвердити їх.
1. Відкрийте ланку https://console.cloud.google.com/cloud-resource-manager та, якщо потрібно, введіть свої логін та пароль від вашого облікового запису Google.
2. Натисніть кнопку Створити проект (Create Project) для створення нового "проекту":
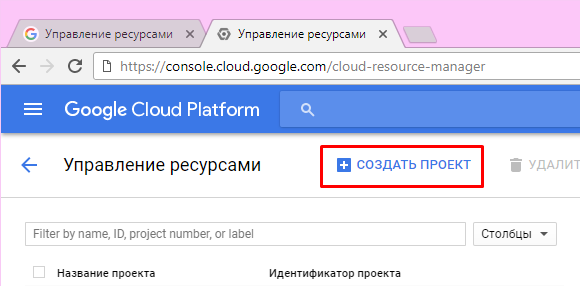
3. З'явиться вікно, де потрібно ввести ім'я проекту і натиснути Створити (Create). У верхнє поле Назва проекту (PROJECT NAME) введіть довільну назву англійською мовою без пробілів, можна використовувати тире і цифри.
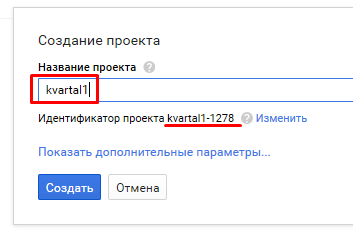
Натисніть кнопку Створити (Create).
Дочекайтеся поки Google створить проект, справа вгорі буде видно процес створення, після чого з'явиться цифра "1".
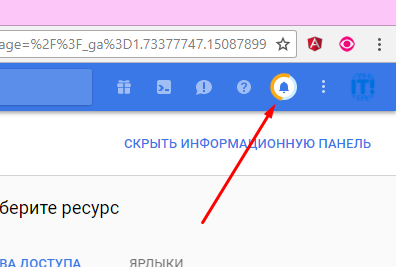
Натисніть і виберіть щойно створений проект:
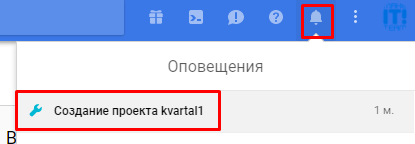
Або перейдіть до новостворенного проекту, як описано в наступному пункті № 4.
4. Зліва вгорі клацніть по меню.
Відкриється меню. Виберіть Диспетчер API, а потім у верхній частині клацніть по "Вибрати проект".
Відкриється вікно зі списком проектів.
Клацніть по щойно створеному проекту.
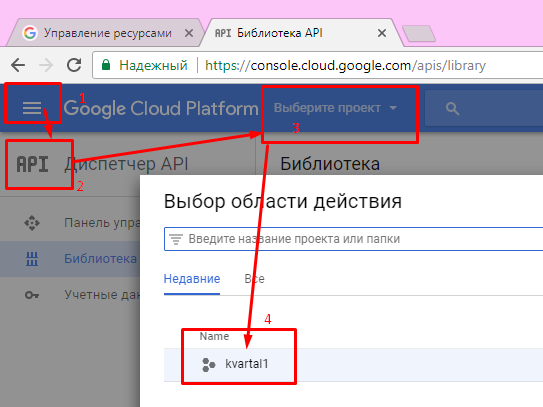
5. Зверніть увагу, щоб був обраний ваш проект вгорі і зліва меню "Бібліотека".
Це бібліотека різних типів проектів. Вам потрібен проект "Google Calendar API", тому в рядку пошуку Бібліотеки введіть cale для початку пошуку слова calendar:
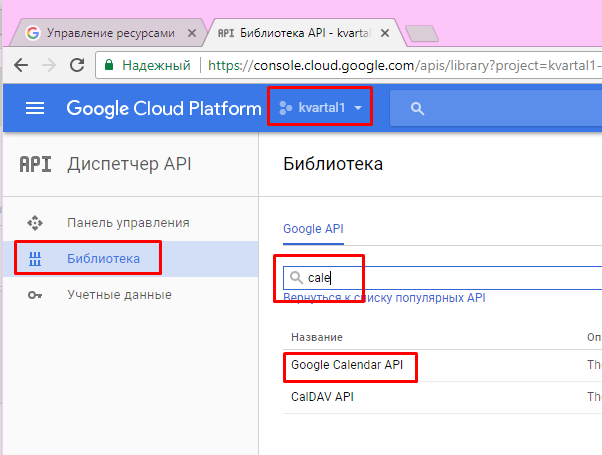
після того, як сервер відфільтрує потрібні дані, натисніть на "Google Calendar API".
6. В появившемся окне щёлкните по кнопке "Включить":
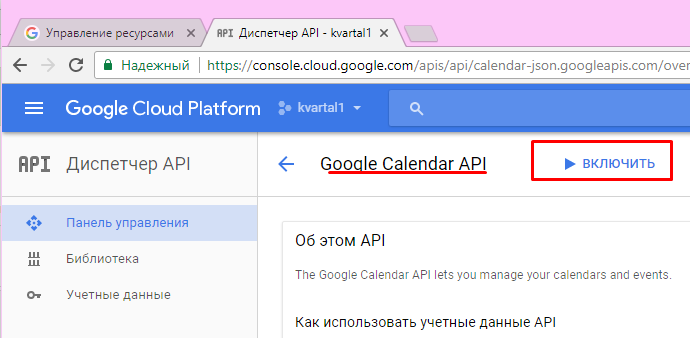
Дочекайтеся, поки Гугл активує ваш проект "Google Calendar API".
7. Клацніть зліва по меню "Облікові дані".
У вікні праворуч виберіть "Вікно запиту доступу OAuth".
Введіть в поле "Назва продукту, яке бачать користувачі", наприклад, "kvartal".
Натисніть внизу на кнопку Зберегти:
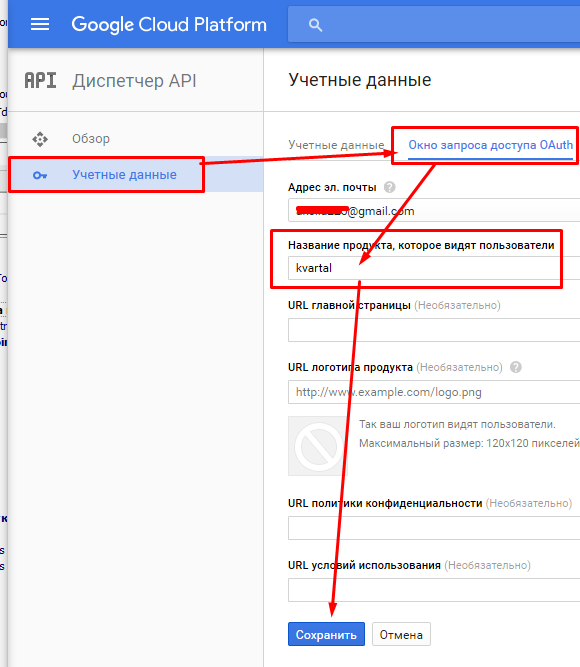
Дочекайтеся, поки Гугл збереже дані.
8. Виберіть "Створити облікові дані" і далі "Ідентифікатор клієнта OAuth".
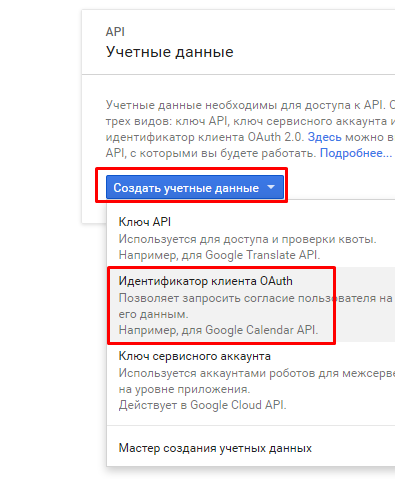
9. Далі, на сторінці "Облікові дані/Створити ідентифікатор клієнта" виберіть "Інші типи", введіть "назву" та натисніть Створити.
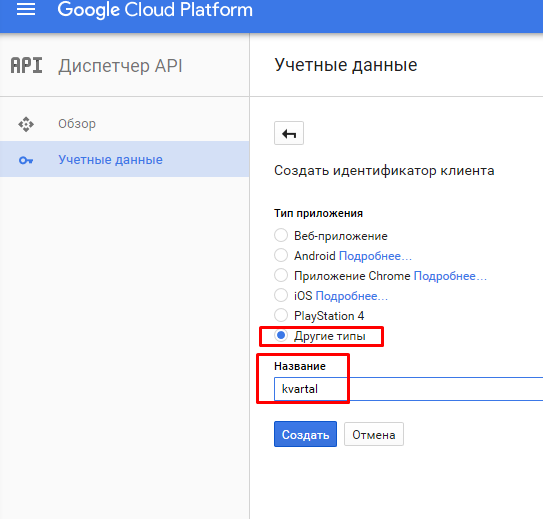
Дочекайтеся поки Гугл створить облікові дані.
10. На екрані з'явиться вікно з ключами:
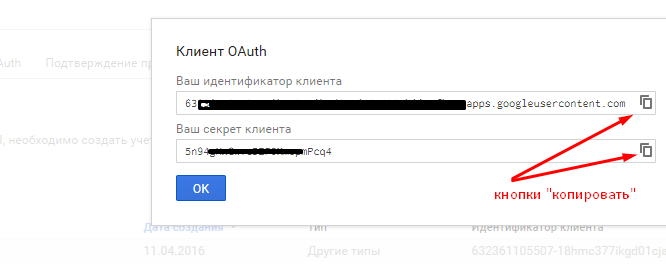
ці ключі слід скопіювати по черзі і вставити в програму Квартал ПРО, у відповідні поля:
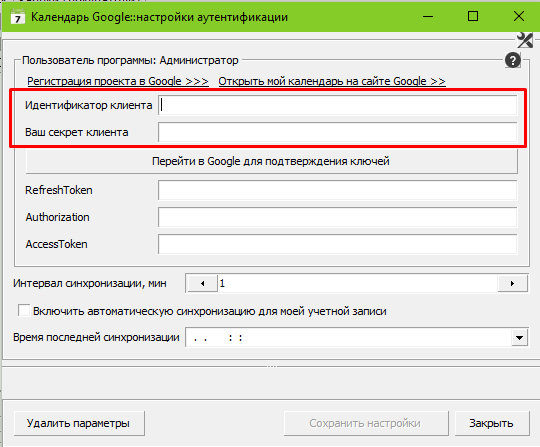
Потім натисніть кнопку "Перейти в Google для підтвердження ключів".
Windows може показати попередження, натисніть у вікні попередження кнопку "Дозволити доступ".
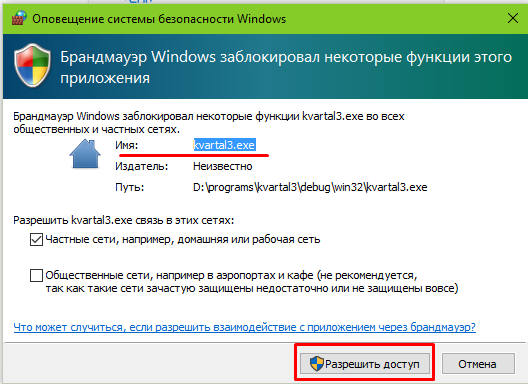
11. Ви потрапите назад у вікно браузера, з'явиться сторінка "Виберіть обліковий запис".
Клацніть на вашу аккаунту Google у вікні браузера. З'явиться запит на управління календарями:
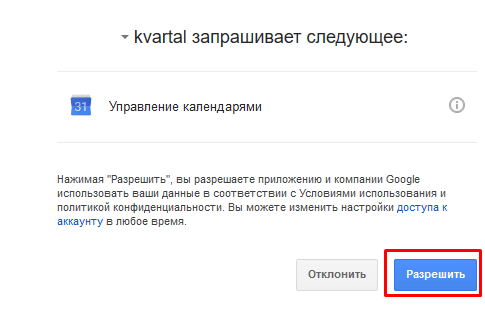
Клацніть по кнопці Дозволити.
З'явиться текст: "OAuth Get Authorization Successful!" - авторизація в Гуглі пройшла успішно:
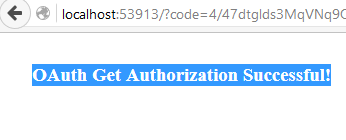
Можна закрити вкладку браузера.
12. Перейдіть знову в Квартал ПРО.
У вас буде відкрито вікно налаштувань Google аутентифікації.
Зверніть увагу, що всі поля тепер заповнені.
Виберіть інтервал синхронізації, наприклад, 5 хв. Тобто програма Квартал ПРО кожні 5 хв буде звертатися до вашого календаря на сайт "Гугл-Календар" за новими подіями.
Увімкніть перемикач "Включити автоматичну синхронізацію":
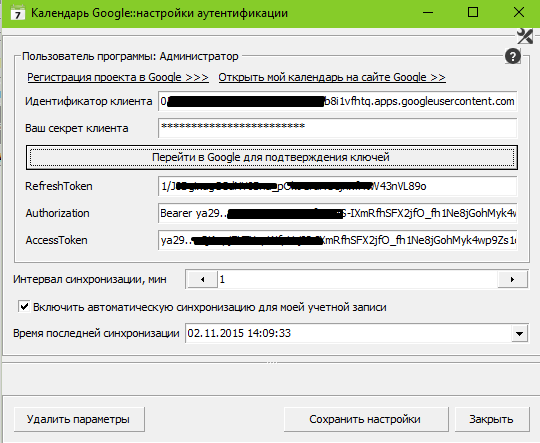
Натисніть кнопку "Зберегти налаштування", а потім "Закрити".
Перезапустіть програму Квартал ПРО.
Ви повинні розуміти, що синхронізація працює тільки коли програма Квартал ПРО запущена, та коли в неї є доступ до мережі Інтернет.
13. Включення і відключення синхронізації.
В програмі Квартал ПРО у вікні налаштувань синхронізації є перемикач "Включити автоматичну синхронізацію для мого профілю", за допомогою якого можна ввімкнути або вимкнути синхронізацію з календапрём Google. Після збереження параметрів слід перезапустити програму Квартал ПРО, тому що процедура синхронізації отримує настройки при старті Квартал ПРО.
Включення або відключення цього перемикача діє тільки на даного конкретного залогіненого користувача програми Квартал ПРО (глобально для все бази, якщо у вас мережева ліцензія на Квартал ПРО). В мережевій версії Квартал ПРО якщо користувач відключив синхронізацію на якомусь одному ПК, то і на іншому ПК синхронізація для нього теж буде відключена, тому що всі клієнтські робочі місця підключені до єдиної бази у вашій мережі.
Щоб налаштувати синхронізацію Календаря для якогось конкретного користувача програми Квартал ПРО, слід увійти в програму Квартал ПРО саме під цим логіном.
Після того, як користувач, при старті програми, вибере свій логін, введе свій пароль і увійде в програму Квартал ПРО, буде запущений процес синхронізації і через вказаний інтервал часу програма Квартал ПРО буде звертатися до служби "Календар Google" за новими подіями.
Програма Квартал ПРО після кожної успішної синхронізації записує у себе в базі дату і час синхронізації. Наступний раз при синхронізації програма запитує тільки нові події календаря з часу останньої синхронізації, щоб кожного разу не отримувати весь масив одних і тих же подій.
Видалення налаштувань.
Щоб видалити налаштування синхронізації, натисніть зліва внизу кнопку "Видалити параметри", потім кнопку "Закрити" і відразу перезапустіть Квартал ПРО. Після видалення параметрів синхронізації зберігати налаштування не потрібно. Будуть видалені параметри синхронізації тільки для одного користувача, який в даний момент працює з програмою Квартал ПРО.
Багатокористувальницька робота.
Оскільки в програмі Квартал ПРО передбачена робота декількох користувачів, тим більше якщо в організації багато ПК, то при старті програма перевіряє, хто з користувачів авторизувався і бере налаштування цього користувача, тобто того, хто в даний момент увійшов в програму під своїм логіном. У зв'язку з цим, кожен користувач програми може окремо для себе налаштувати доступ до свого особистого календаря Google.
Загального календаря або загальних налаштувань в програмі немає. Ключі для синхронізації зберігаються в базі, тому, налаштувавши синхронізацію на одному ПК, можна увійти в програму на іншому ПК, і програма Квартал ПРО виконає синхронізацію з календарем Google.
У базі Квартал ПРО не зберігаються паролі від облікових записів Google. А тільки ключі для програмного доступу до подій Календаря Google.
Використовуючи такий механізм з декількома ключами, вам не потрібно надавати або записувати в програму Квартал ПРО свої логін і пароль від облікового запису Google, що підвищує безпеку ваших даних у Google.
Налаштування проксі-сервера.
Якщо у вашій локальній мережі використовується проксі-сервер, то виберіть меню "Сервіс/Параметри...", перейдіть на вкладку "Проксі-сервер" і там вкажіть налаштування.
Якщо налаштування локальної мережі вашої організації вам невідомі, зверніться до системного адміністратора локальної мережі.
Створення нового події в календарі Google
Коли створюєте нову подію в календарі Google або в смартфоні, то рекомендується час повідомлення, яке встановлено за замовчуванням змінювати. Неважливо на скільки, змінюйте лише час повідомлення, тобто за скільки хвилин до початку події має з'явитися вікно з нагадуванням. Наприклад ставте час за 1-5 хвилин до події.
Новий запис при додаванні в веб-браузері.
Увійдіть в Календар https://calendar.google.com/calendar
Зліва вгорі буде кнопка Створити.
Введіть параметри події, внизу вкажіть за скільки хвилин показати вікно нагадування:
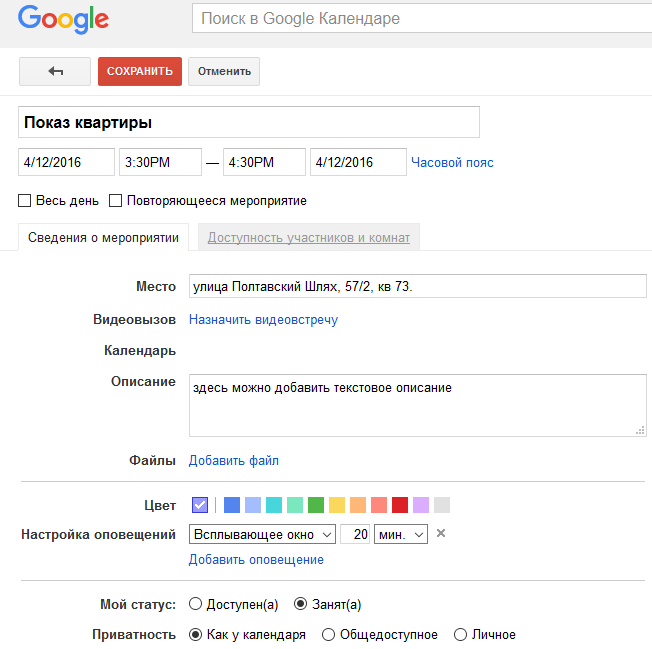
Після зазначення всіх налаштувань, натисніть вгорі кнопку Зберегти.
Новий запис в Календарі при додаванні в смартфоні (Андроїд).
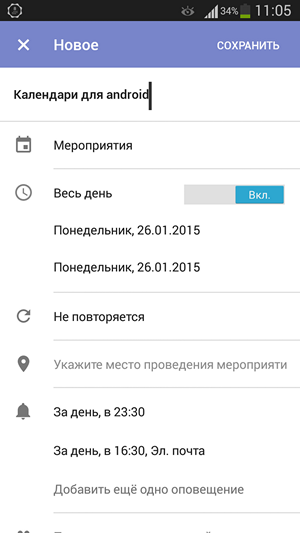
Відео урок.
Завантажити і подивитися відео урок можна на форумі. Шукайте урок №7 >>
Функціонал і стаття знаходяться на доопрацюванні.
• • • • • • • • •
© 2005-2025 Квартал ПРО - програми для нерухомості. Всі права захищені.
При використанні та поширенні інформації обов'язково вказуйте адресу джерела.
***
Програми з нерухомості
На сайті 456 гостей та 0 користувачів