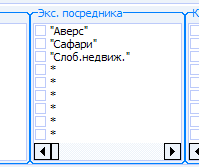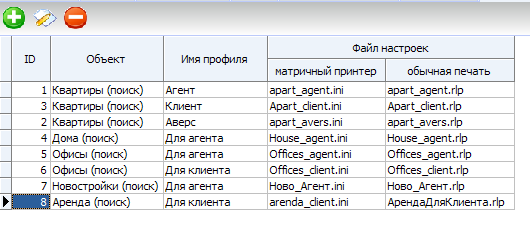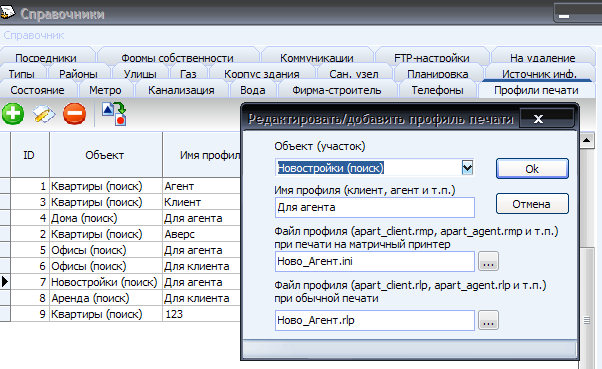Квартал ПРО
Специальные справочники (служебные)
Работа со служебными справочниками.
Специальные справочники - это справочники, которые не используются при поиске или добавлении информации. Это, например справочники, которые находятся на закладках: FTP-настройки, Телефоны, Профили печати, На удаление.
Справочник "Посредники"
Фактически - это не справочник. Это информация, которая отображается также при просмотре посредников: меню "Посредники->Поиск...". Дело в том, что по этой таблице посредников строиться справочник "Эксклюзивы посредника" (эксклюзивы чужого агентства) на формах поиска и добавления.
Справочник "Настройки FTP"
Справочник "Настройки FTP" используется для настройки системы обновления, если обмен обновлениями между центральным офисом и филиалами происходит по протоколу FTP. В этом справочнике можно указать несколько FTP-серверов. Их приоритет. Настройки прокси-сервера. Настройки FTP-протокола. Для чего можно использовать несколько FTP-серверов? Объясню на примере. Допустим у Вашей фирмы 2 провайдера для надежности. Если произошел сбой у одного провайдера, то можно будет использовать соединение с центральным офисом через второго провайдера. Хотя физически в центральном офисе должна работать одна копия системы обновления. Если будет работать более одной системы обновления, то в обновлениях будет полный бардак.
Справочник "На удаление".
Важно! Из этого справочника ничего не рекомендуется удалять! Справочник предназначен для системы обновления. Что это за хитрый справочник? С базой данных работают несколько копий программы по сети в центральном офисе. Т.е. фактически одновременно более одного пользователя. Когда кто-то из пользователей удаляет физически из базы данных информацию (не путать с пометкой на удаление), ссылка на удаляемый объект попадает в этот справочник. Затем система обновления отправит эту информацию на филиалы, чтобы и на филиалах также произошло удаление. Поэтому, если Вы измените какую-либо информацию в этом справочнике, то на филиалах будет противоречивая информация, которая не будет соответствовать Главной базе данных, или вообще будет ошибка обновления, что приведёт к несогласованной информации на филиалах и в главном офисе. Этот справочник в общем-то сделан доступным для информирования администратора базы данных, чтобы было видно что удаляется из базы данных или, например для отмены удаления на филиалах той или иной информации.
Справочник "Профили печати"
Профиль печати - это настроечный файл и запись в таблице, в файле указаны параметры печати: ширина столбцов, какие столбцы должны быть выведены на печать и т.д.. Для каждого участка программы (аренда, квартиры, дома, офисы и т.п.) существует свой набор профилей. Присвоить какому-либо участку (офисы, дома и т.п.) заранее созданный в конструкторе отчетов настроечный файл, можно в справочнике Профили печати (меню "Справочники->Общие...->закладка Профили печати").
В программе существует два понятия печати. Первое - печать на матричный принтер. Это текстовая печать. Матричный принтер имеет свой набор символов и шрифтов. Поэтому при печати на матричный принтер не имеет значения, какой шрифт в таблице у Вас на экране. Печатающая головка матричного принтера в этом случае будет выполнять печать при проходе в обе стороны, что обеспечивает очень высокую скорость печати. Печать на матричный принтер выполняется средствами операционной системы. Программа сохраняет информацию в текстовый файл и даёт команду операционной системе выполнить печать (copy prn имя_файла) этого файла.Т.е. фактически такая печать может быть выполнена не обязательно на матричный принтер, а на любой другой, поддерживающий печать через, так сказать, "MS DOS", будь то лазерный или матричный принтер.
Второе - обычная печать. Это обычная графическая печать на любой принтер, даже на тот же матричный. Соответственно, при обычной печати на матричный принтер скорость печати резко падает. При печати на матричный принтер возможностей больше, т.к. можно использовать встроенные функции (см. Конструктор отчетов). При обычной печати нет возможности использовать встроенные функции.
Для настройки профиля на матричный принтер порядок такой:
1. В справочнике Профили печати создаем новую/редактируем существующую запись, где указываем название профиля (то, что будет видеть пользователь), для какого модуля программы этот профиль предназначен, имена файлов.
2. Затем открываем конструктор отчетов, в нем выбираем из списка название профиля. Если это редактируется существующий профиль, то нужно нажать кнопку "Загрузить" для того, чтобы в элементы управления конструктора профиля были загружены данные из настроечного файла.
3. Редактируем профиль. (см. Конструктор профилей).
4. Сохраняем профиль (кнопка "Сохранить").
Теперь этот профиль (с созданным настроечным файлом) можно использовать в формах поиска при печати.
Для обычной печати порядок такой:
1. В справочнике Профили печати создаем новую/редактируем существующую запись в таблице профилей, где указываем название профиля, для какого участка профиль предназначен, имена файлов. (Ок для сохранения).
2. Затем открываем форму поиска нужного участка (квартиры, дома, новостройки и т.п.).
3. Переходим на закладку "Результаты поиска" с той таблицей, настройки которой хотим сохранить. Допустим, что это будет 4-ая закладка.
4. Настраиваем таблицу как Вам нужно следующим образом: выставляем ширину столбцов, меняем местами столбцы, ненужные прячем или нужные делаем видимыми. Для того чтобы показать или спрятать столбец щелкните по заголовку таблицы правой кнопкой мыши. В появившемся меню щелкните левой кнопкой мыши по имени столбца, который хотите показать/спрятать.
5. Из списка профилей формы поиска выбираем профиль, настройки которого хотим сохранить.

6. На этой же форме поиска из меню "Печать" выберите пункт "Сохранить профиль для обычной печати". Настройки текущей таблицы будут сохранены в настроечный файл. Если такой файл существует, то программа спросит разрешения на перезапись файла.
Теперь этот профиль (с созданным настроечным файлом) можно использовать в формах поиска при обычной печати. Т.е. перед тем, как нажать на кнопку "Печать" на форме поиска, Вам нужно выбрать из выпадающего списка название профиля.
Возможно, что Вам понадобится распечатать выбранную таблицу так, как вы её видите на экране, без всяких профилей печати. Для этого достаточно создать профиль (в справочнике профилей печати). При создании этого профиля выберите участок, введите имя профиля, например (Текущая таблица), а строки для имён файлов оставьте пустыми. Теперь когда Вы выберите на форме поиска этот профиль и нажмёте кнопку для обычной печати, то программа определив, что имя файла не было заполнено возьмёт за основу текущую выделенную таблицу. Это правило действует только для обычной печати, т.к. при печати на матричный принтер всегда требуется использовать настроечный файл, который должен быть создан до печати.
Итак для редактирования/добавления записей о профилях печати выберите меню на главной форме приложения "Справочники->Общие...." и активируйте закладку "Профили печати". Перед Вами откроется таблица с профилями.
Для добавления записи о профиле нажмите кнопку "Добавить профиль". Откроется окно добавления нового профиля.
Для редактирования записи о профиле нужно вначале выделить в таблице профилей нужную запись и щелкнуть кнопку "Редактировать" или дважды щелкните по нужно записи таблицы левой кнопкой мыши.
В открывшемся окне выберите из выпадающего списка участок, как то: офисы, дома, аренда, квартиры, посредники, новостройки. Введите имя профиля, например, "Для клиента" (это имя профиля Вы будете видеть на формах поиска при выборе профиля из выпадающего списка) , введите имена файлов профиля без путей, например, offices-client.rmp или выберите ранее созданные файлы профиля (использую кнопки с многоточием справа от полей ввода). И нажмите кнопку Ок для сохранения. Для имён файлов рекомендуется использовать расширения: *.RMP для профилей матричного принтера, *.RLP - для профилей обычной печати.
Имена файлов должны быть уникальны во избежание перезаписи информации одного профиля другим. Т.е. в двух разных профилях не должно быть использовано одно и то же имя файла.
• • • • • • • • • • • • • • •
• • • • • • • • •
© 2005-2025 Квартал ПРО - програми для нерухомості. Всі права захищені.
При використанні та поширенні інформації обов'язково вказуйте адресу джерела.
***
Програми з нерухомості
На сайті 397 гостей та 0 користувачів