Квартал ПРО - програма обліку нерухомості для ріелтора
Управление таблицами (столбцами/колонками)
Управление таблицами и столбцами.
Во всех таблицах есть возможность изменять ширину столбцов(полей), скрывать их и перетаскивать между собой. В некоторых таблицах есть возможность изменять высоту строки.
Столбец, поле, колонка - это одно и тоже, один и тот же термин для обозначения столбцов таблиц. Это поля, расположенные вертикально в таблицах.
Записи, строки - это поля, расположенные горизонтально в таблицах.
Показать/скрыть столбцы.
В программе реализована возможность скрывать и показывать столбцы таблиц. В заголовке всех таблиц слева расположена кнопка.

Щёлкните по ней левой кнопкой мышки. Выпадет список с переключателями. Выключите ненужные переключатели, и соответствующие столбцы будут скрыты. Для показа столбцов опять откройте слева в заголовке список и включите нужные переключатели.
Перемещение столбцов.
В программе реализована возможность менять столбцы местами. Т.е., например, столбец Примечание можно поставить последним или первым. Просто щелкните по заголовку нужного столбца левой кнопкой мышки и, не отпуская кнопку мыши, перетащите в нужную позицию. Зелёные стрелки буду показывать будущее местоположение перемещаемого столбца. После этого отпустите кнопку мыши.
Ниже на снимке изображено перетасивание столбца Улица с помощью мышки:
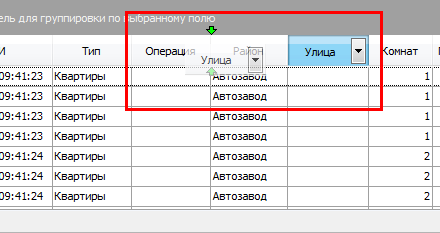
Ещё один способ перемещения столбцов(полей) таблицы. Откройте редактор столбцов, щёлкнув по заголовку крайнего левого служебного столбца, как это было описано ниже. Откроется выпадающий список.
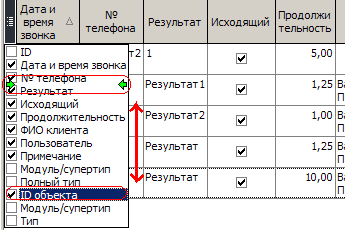
Щёлкните левой кнопкой мышки по строке с названием столбца, который требуется переместить и, не отпуская левую кнопку мыши, тащите вверх или вниз. Зелёные стрелки буду показывать будущее местоположение перемещаемого столбца. В нужном месте отпустите левую кнопку мыши и столбец таблицы будет перемещён.
Изменение высоты строк таблицы.
Подведите курсор мыши к левому столбцу таблицы (это самый первый столбец, в нём нет данных, это узкая серая колонка). Установите курсор между строк таблицы так, чтобы курсор изменил свой вид на 2 стрелки "вверх и вниз". На картинке это серое служебное поле обведено красным цветом. Теперь нажмите левую кнопку мышки и, не отпуская её, перемещайте вних или вверх. Отпустите кнопку мыши.
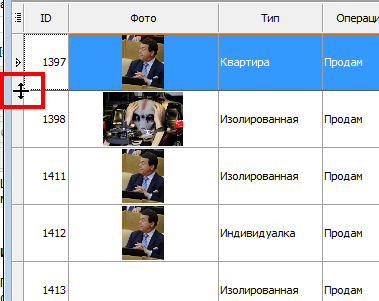
Ширина столбцов
Подведите курсор мышки к разделителю столбцов в заголовке таблицы. Курсор изменит свой вид. Щёлкните по разделителю левой кнопкой мышки и тащите влево или вправо. Затем отпустите кнопку мышки.
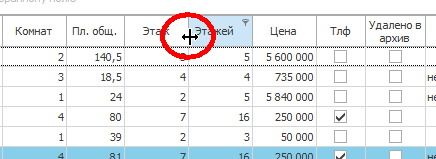
Высота и автовысота строк таблицы.
Чтобы установить автоматическую высоту всех строк относительно текста, подведите курсор мышки на левое служебное поле, установите его между строк на горизонтальной разделительной линии и дважды щелкните.
Можно установить курсор мышки над левым служебным полем на линии между строк и, нажав левую кнопку мышки, потащить за линию вверх или вниз.
Множественное выделение записей в таблицах.
В результатах поиска есть возможность выделять одновременно несколько записей мышкой и с помощью клавиш Ctrl или Shift. Выделить несколько записей можно подряд или через одну.
Чтобы выделить несколько записей подряд, нужно установить курсор мышки на первую запись и, не отпуская левую кнопку мышки, тянуть вверх или вних до нужно записи, затем отпустить кнопку мышки. Второй способ, нужно установить курсор мышки на первую запись, нажать на клавиатуре клавишу Shift и, не отпуская её, щёлкнуть по последней нужной записи таблицы.
Чтобы выделить несколько записей, которые расположены не подряд, нужно установить курсор мышки на первую запись, нажать на клавиатуре клавишу Ctrl (Control) и, не отпуская её, щёлкать по остальным записям таблицы.
Чтобы выделить все записи таблицы, нужно выделить таблицу, т.е. щёлкнуть по ней левой кнопкой мышки и нажать на клавиатуре сочетание клавиш Ctrl+A.
На изображении ниже выделено 7 строк таблицы.
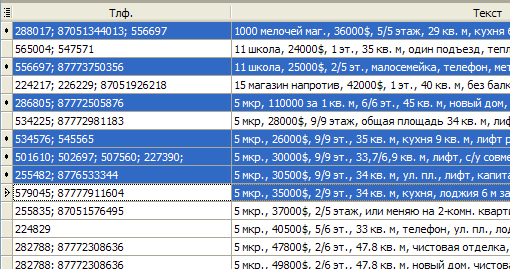
Контекстный поиск в таблицах.
Все таблицы поддерживают контекстный поиск. Контекстный поиск - это поиск записей по мере набора букв или цифр на клавиатуре. Щёлкните по столбцу, в котром хотите что-то найти и просто начните набирать текст на клавиатуре. По мере набора текста таблица будет переходить на соответствующую запись.
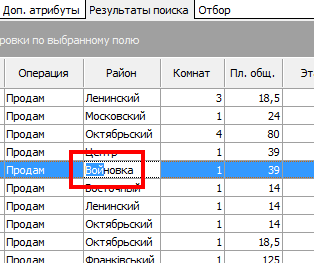
Редактирование таблиц.
Некоторые таблицы поддаются прямому редактированию. Это значит, что можно выбрать любую ячейку таблицы и нажать там клавишу F2 или Enter. Вы перейдёте в режим редактирования. Для сохранения данных требуется нажать клавишу Enter на клавиатуре или перейти на соседнюю запись этой таблицы. Все справочники поддерживают такой способ редактирования таблиц.
Оптимальная подгонка столбцов (колонок)
По заголовку щёлкаете правой кнопкой мышки и выбираете меню "Оптимальная подгонка (все колонки)"
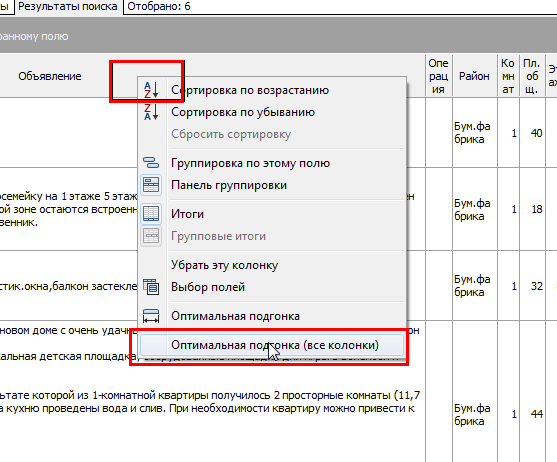
Смотрите также:
Сортировка. Фильтрация и группирование (группировка) >>
Фильтры таблиц, контекстный поиск в таблицах >>
• • • • • • • • • • • • • • •
• • • • • • • • •
© 2005-2025 Квартал ПРО - програми для нерухомості. Всі права захищені.
При використанні та поширенні інформації обов'язково вказуйте адресу джерела.
***
Програми з нерухомості
На сайті 456 гостей та 0 користувачів