Відео уроки
Поиск и подсветка информации в таблицах
Поиск информации в таблицах
Программа по недвижимости Скания позволяет выполнять поиск информации в таблицах по разным столбцам, а также подсветку искомого текста.
Поиск в таблице результатов.
Чтобы осуществлять поиск информации в таблице результатов на главной форме требуется вызвать строку (панель) поиска с помощью меню "Правка->Открыть строку поиска..." или с помощью сочетания клавиш Ctrl+F.
Внизу главного окна, под таблицей результатов появится строка поиска с элементами управления.
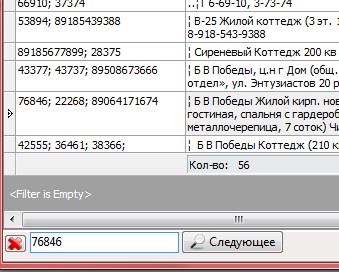
В окно ввода введите искомый текст и нажмите кнопку "Найти" или клавишу Enter на клавиатуре.
ВНИМАНИЕ! Программа выполнит поиск, начиная ОТ текущей выделенной записи.
Т.е. чтобы выполнить поиск с самого начала, установите курсор таблицы на первую запись.
Если ввести текст и нажать клавишу Enter, то программа начнет/продолжит поиск.
Если включить переключатель "Подсветка", то программа будет подсвечивать красным цветом найденный текст сразу во всей таблице:

Чтобы скрыть панель поиска ещё раз выбрите меню "Правка->Открыть строку поиска..." или нажмите кнопку скрытия (слева от строки поиска).
Примечание. Подсветка текста работает в столбцах "Тлф." и "Текст".
Показать/скрыть строку поиска можно с помощью сочетания клавиш "Ctrl+F".
Поиск в таблице посредников и хозяев.
Поиск в таблицах "посредники" и "хозяева" реализован так же, как и в таблице результатов за исключением некоторых отличий. Откройте таблицу с телефонами посредников и хозяев. Над таблицей посредников расположена панель поиска с элементами управления: строка ввода, кнопка "Поиск" и переключатель "Где искать:".

Программа выполняет поиск по всем столбцам таблицы Посредники или Хозяева.
Введите искомый текст и нажмите кнопку "Поиск" (справа от строки ввода) или клавишу Enter на клавиатуре.
ВНИМАНИЕ! Программа выполнит поиск, начиная ОТ текущей записи.
Т.е. чтобы выполнить поиск с самого начала, установите курсор таблицы на первую запись.
В таблицах посредников и хозяев подсвечивается найденный текст во всех столбцах, кроме "Дата вноса", "ДПИ - Дата последнего изсенения" и "Счетчик".
Общая информация.
В случае успешного поиска программа установит курсор таблицы на найденную запись. В противном случае программа покажет сообщение "Соответствий не найдено".
Внимание! Программа выполняет поиск по всем столбцам.
Профили настроек
Профили настроек. Профили обработки.
В программу по недвижимости Скания-Антипосредник встроена возможность использования профилей настроек для обработки объявлений и телефонов.
Все профили хранятся в папке \Мои документы\Скания\Профили обработки\
Каждый профиль - это один файл с настройками.
Список профилей расположен в верхнем правом углу главного окна программы.
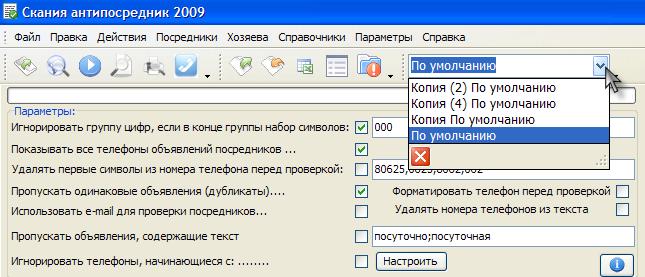
При выборе профиля из списка сразу применяются настройки.
Профиль можно настроить, а потом сохранить для последующего использования.
Создание нового профиля обработки объявений и телефонов.
1. Установите курсор мышки в выпадающий список.
2. Введите имя будущего профиля. Например, Профиль-1. Не используйте специальных символов, например звёздочку *, т.к. имя профиля - это имя файла. А в именах фалов не допускаются некоторые специализированные символы: знак вопроса, звёздочка, наклонная черта, двоеточие и т.д.
3. Установите нужные параметры обработки объявлений.
4. Для сохранения профиля используйте меню "Параметры->Сохранить настройки в выбранный профиль...". Программа создаст новый файл или перезапишет существующий в папке \Документы\Скания\Профили обработки\.
Удаление существующего профиля.
1. Из выпадающего списка профилей обработки выберите нужный.
2. Используйте меню "Параметры->Удалить выделенный профиль настроек...".
Изменение настроек существующего профиля обработки объявлений.
1. Выберите из списка профилей нужный профиль (по умолчанию справа вверху).
2. Измените настройки.
3. Выберите меню "Параметры->Сохранить настройки в выбранный профиль...".
Внимание! Программа НЕ запоминает установленные настройки при закрытии. Пользователь сам должен сохранить настройки выбранного профиля.
В Профилях настроек хранится также и образец поиска телефонов. Для каждого профиля настроек программы можно использовать разные образцы поиска телефонов и e-mail.
Образцы поиска телефонов можно посмотреть и обсудить ЗДЕСЬ >>
Экспорт таблицы результатов
Программа обработки телефонов Скания антипосредник может выполнить экспорт таблицы результатов в один из следующих форматов: обычный текст в кодировке Win1251, XML файл, веб-страница HTML, MS Excel.
- В главном окне программы выберите меню «Файл->Открыть».
- В появившемся окне выберите текстовый файл и нажмите кнопку Открыть.
- После сканирования текста Скания загрузит результаты работы в таблицу результатов
- Выберите меню «Действия->Экспорт таблицы результатов….»
-
- Выберите формат, например, MS Excel, другие опции и параметры экспорта, если это требутся, обязательно укажите путь и имя файла.
- Нажмите кнопку Начать экспорта.

Редактирование таблиц
Редактирование информации в программе по недвижимости "Скания Антипосредник".
Редактирование (изменение) информациив таблицах.
Редактирование информации в ячейках выполняется очень просто. Выберите ячейку и нажмите F2 на клавиатуре или Enter. Вы перейдёте в режим редактирования. Измените значение ячейки нажмите клавишу Enter на клавиатуре или перейдите на другую зяпись для сохранения информации в изменённой яцейке.
Режим "Быстрое редактирование"
На форме редактирования посредников и хозяев есть переключатель (галочка), который называется "Быстрое редактирование" и расположен на панели кнопок, вверху окна. Что даёт этот переключатель, если он включен? В режиме "быстрое редактирования" клавишу F2 нажимать не требуется. Когда пользователь устанавливает курсор в ячейку, то моментально включается режим редактирования, можно сразу изменять содержимое ячейки. В режиме "Быстрое редактирование" контекстный поиск по таблице не работает.
Удаление одной или нескольких строк.
Для удаления одной строки выделите её и нажмите на клавиатуре клавишу Delete или Ctrl+Delete или выберите соответсвующее меню? или нажмите соответствующую кнопку на панели кнопок.
Для удаления нескольких строк следует их выделить мшкой и/или клавиатурой.
Выделение записей с помощью мышки. Щёлкните левой кнопкой мышки по первой удаляемой записи и, не отпуская кнопку мышки, тащите вверх или вниз до последней удаляемой записи. Отпустите кнопку мышки.
Выделение записей с помощью клавиатуры. Установите курсор таблицы на первую удаляемую запись. Нажмите и не отпускайте на клавиатуре клавишу Shift. Нажмите на клавиатуре клавишу со стрелкой (вниз или вверх). Когда выделите нужные для удаления записи, отпустите клавиши.
Выделение с помощью клавиатуры и мышки строк, расположенных неподряд. Нажмите клавишу Ctrl на клавиатуре и, удерживая её, щёлкайте по удаляемым строкам таблицы левой кнопкой мышки. Так можно выделить несколько записей, расположеных не подряд, например строки 3, 5, 6, 8, 12 и 22. Когда выделите нужные записи отпустите клавишу Ctrl.
Выделение с помощью клавиатуры и мышки строк, расположенных подряд. Щёлкните левой кнопкой мышки на первой удаляемой записи, чтобы выделить её. Нажмите и не отпускайте клавишу Shift на клавиатуре. Теперь щёлкните левой кнопой мышки на последней удаляемой записи, чтобы выделить подряд несколько строк таблицы. Отпустите клавишу Shift.
Чтобы выделить все записи таблицы, следует в таблице нажать сочетание клавиш Ctrl+A на клавиатуре.
Как видите, способов, чтобы выделить одну или несколько записей достаточно для удобства работы.
Більше статей...
• • • • • • • • •
© 2005-2025 Квартал ПРО - програми для нерухомості. Всі права захищені.
При використанні та поширенні інформації обов'язково вказуйте адресу джерела.
***
Програми з нерухомості
На сайті 424 гостя та 0 користувачів


