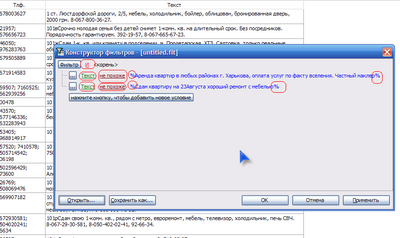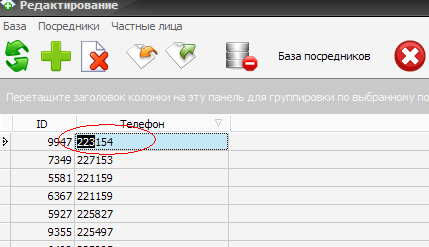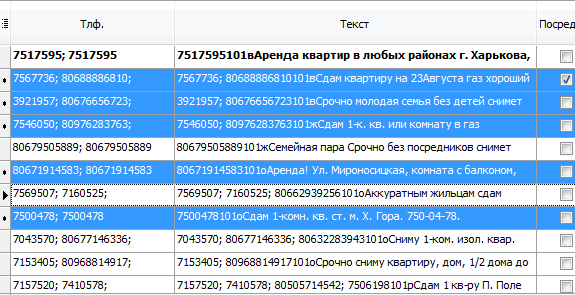Відео уроки
Счётчик совпадений
В программу Скания встроен счётчик совпадений.
Как это работает и с чем это едят? ;)
В таблице посредников есть поле (столбец) Счётчик. По умолчанию значение этого поля для вновь добавленного в базу посредника равно нулю. При сканировании текстовых файлов, если Скания встречает в тексте объявления какой-то телефон из базы посредников, то значение счётчика увеличивается для этого телефона на +1.
Допустим, что в таблице посредников есть запись "Посредник №1" с телефоном 7775777. Пользователь прогоняет через программу файл с объявлениями. Программа поочерёдно просматривая каждое объявление, вдруг находит совпадение номера этого телефона 7775777 с базой посредников. В этом случае счётчик "Посредника № 1" будет увеличен на +1. Также будет обновлено и поле ДПИ (Дата Последнего Изменения), будет установлены текущая дата и время.
Таким образом можно будет в дальнейшем проанализировать всех своих посредников в базе, найти записи, которые не обновлялись уже долгое время или у которых очень маленькое значение счётчика за долгое время жизни телефона в базе.
Можно найти в таблице посредников все записи у которых счётчик не более трёх, например, и дата создания у них уже больше полугода, или дата последнего изменения давно не менялась. Это может означать, что эти посредники уже неактуальны.
Что делать с такими записями? Можно удалить, можно оставить, решайте сами.
Таблица результатов
Описание таблицы результатов.
В таблице результатов кроме столбцов (колонок) Телефоны и Текст объявления есть ещё две колонки. Это Частник и Посредник. Отметка в той или другой колонке показывает, что телефон этого объявление совпал с телефоном в базе посредников или частников.
В ячейках таблицы можно выполнять редактирование текста. Установите курсор в ячейку и нажмите F2 на клавиатуре. Отредактируйте текст и перейдите на след. запись или нажмите Enter для сохранения. Изменению сохраняются только на время текущего сеанса работы программы, т.е. до момента закрытия программы.
Удаление строк (записей) в таблице результатов.
Для удаления выделенных строк таблицы достаточно нажать на клавиатуре клавишу Delete.
Смотрите также.
Как можно выделять строки?
Читаем здаесь,в разделе "Редактирование таблиц">>>>
Экспорт результатов работы в разные форматы>>>
Встроенный фильтр
Как отфильтровать из результатов некоторые объявления?
1. Выделите текст и скопируйте его в буфер обмена (Ctrl+C). Выделять нужно тот кусок текста (несколько слов), по которому будем фильровать.
2. Откройте фильтр, нажав кнопку "Настройка...", справа внизу таблицы.
3. В появившемся окне выберите поле текст (зелёным) - смотрите пример изображения ниже.
4. Далее выберите условие содержит (коричневым) - смотрите пример изображения ниже.
5. Далее вставьте текст в строку ввода справа (синим) Ctrl+V - смотрите пример изображения ниже.
6. Вначале и в конце строки добавьте по одному знаку процента %. Знак процента в фильтирах работает как * звёздочка, т.е. заменяет любые символы.
7. Нажмите кнопку Применить или ОК.

Для добавления ещё одного условия нажмите кнопку слева и повторите шаги.
Таким образом можно строить самые разнообразные и гибкие условия.
Также фильтр имеет кнопки Сохранить как... и Открыть. Фильтры можно сохранять для последующего применения.
Использование в тексте фильтра специальных служебных символов.
Для фильтрации записей по содержимому текста можно использовать служебные символы. Это знак процента % и символ нижнего подчёркивания _. Знак процента заменяет сразу несколько символов.
Если ввести в фильтр ва%, то будут показаны все записи, начинающиеся с символов ва и заканчивающие любым текстом. Например, "вася", "ваня", "вакансия", "вася пошёл на рыбалку" и т.д.
Если ввести в фильтр %ва, то будут показаны все записи, заканчивающиеся символами ва. Например, "корова", "комарова", "полёт игоря комарова" и т.д.
Если ввести в фильтр %ва%, то будут показаны все записи, которые содержат символы ва. И это не будет влиять, содержатся ли символы внутри строки, вначале или вконце. Например, "кавасаки", "корова", "вакансия", "специальная машина забивала сваи".
Символ нижнего подчеркивания _ заменяет одиночный любой символ. Введите в текст фильтра квартир_ и будут показаны записи, со словоми квартира, квартиры, кварите.
Использование сложных условий и групп
Пример поиска объявлений по аренде квартир и домов.
Допустим, что в тексте в качестве аренды могут быть слово "сдам", а также слова "дом", "квартира", "кв" . Поэтому словестно выражение для фильтрации объявлений выглядит так: "показать все объявления, где содержится текст (сдам) и ((квартира) или (дом) или (кв))".
В фильтре требуется использовать ГРУППЫ.
1. Справа внизу таблицы нажмите кнопку Настройка. Появится окно фильтра.
2. Щёлкните по кнопке с текстом "нажмите кнопку, чтобы добавить условие" для создания первой группы.
Группа 1 и Группа 2 разделены между собой условием "И". Группа 2 будет состоять из трёх условий.
Т.е. нам нужно отобразить объявления, где есть слова сдам плюс одно из слов из этого списка:кв, квартира или дом.
3. Заполните группу 1, как показано на рисунке ниже. Группа № 1 - это первое условие Текст содержит %сдам%

4. Далее требуется добавить группу №2. Для этого нажмите кнопку Фильтр или кнопку с многоточием ... и выберите пункт "Добавить группу".
5. Появится новая пустая группа. Наша новая группа должна будет будет состоять из трёх условий, разделённых оператором ИЛИ.
6. Снова щелкните по кнопке "нажмите кнопку, чтобы добавить условие". Заполните ещё одну строку, затем ещё одну.
Ниже на рисунке эти три строки обведены красным, как Группа № 2.

7. Заполните вторую группу, как показано на рисунке выше.
8. Т.к. в условии требуется указать, что нам нужно показать объявления со словами "квартира" ИЛИ "дом", ИЛИ "кв", то вторая группа должна иметь условие ИЛИ слева от надписи "применить текущие условия".
9. Справа от кнопки с ... многоточием (слева от надписи "применить текущие условия") можно выбрать оператор условия: И или ИЛИ для текущей группы.
Щёлкните по этой кнопке, как показано на рисунке выше и выберите из списка ИЛИ. Это будет означать, что все условия второй группы будут разделены между собой оператором ИЛИ.
10. Нажмите кнопку Применить или ОК. Также фильтр можно сохранить для последующего использования.
11. Обратите внимание на то, что внизу таблицы появился фильтр. Выше на рисунке обведено красным.
У фильтра есть несколько кнопок управления. Фильтр можно удалить (кнопка с крестиком), временно отключить или обратно включить с помощью переключателя (галочка слева).
Если есть несколько фильтров, то можно их выбирать из списка. Для этого щелкните по кнопке (справа) с чёрным треугольником.
Выбранный фильтр сразу применяется к таблице.
Смотрите также.
Фильтрация, группирование и сортировка записей>>
Как отобразить в итоговой таблице только продажу или только аренду >>
Ещё небольшая инструкция в виде картинки: http://f4.s.qip.ru/Myy9Ds4z.png
Сортировка. Группирование. Фильтрация.
Группировка, сортировка и фильтрация записей в таблицах.
Группирование записей в таблицах
Записи можно группировать по любому полю (столбцу). Панель группировки расположена сразу над таблицей и имеет обычный тёмно-серый цвет с надписью «Перетащите заголовок колонки на эту панель для группировки по выбранному полю». Так можно группировать сразу по нескольким столбцам. Чтобы отменить группировку, перетащите левой кнопкой мыши с панели группировок кнопочки заголовков обратно в таблицу или в заголовок таблицы (если перетащить назад в таблицу, то колонка вернётся на своё прежнее место, на котором была до группировки).

Чтобы отменить группировку записей, перетащите заголовок столбца с группировочной панели обратно в таблицу:

Сортировка записей.
В любой таблице нашей замечательной программы по недвижимости есть сортировка записей. Записи Вы можете отсортировать по любому столбцу и в любом направлении. Даже по нескольким столбцам одновременно (с пом. клавиши Shift). И каждый столбец может быть отсортирован в любом направлении - по убыванию или по возрастанию. Для сортировки достаточно лишь щёлкнуть левой кнопкой мышки по заголовку столбца. Если Вы опять щёлкните по этому же столбцу то направление сортировки изменится. Для сортировки по нескольким столбцам удерживайте клавишу Shift на клавиатуре и щелкайте по заголовкам столбцов. Таблица запоминает, по каким столбцам пользователь сортировал. Поэтому для отмены сортировки используйте Ctrl щелчек левой кнопкой мышки по нужному заголовку столбца.

Фильтрация записей в таблице.
В заголовке каждого столбца есть кнопка. Наведите курсор мышки на заголовок какого-нибудь столбца и кнопка фильтра появится справа от названия столбца.
Фильтр в заголовке работает только когда загружена информация в таблицу.
Кнопка фильтра расположена в заголовке любого солбца. Чтобы увидеть кнопку, следуеет подвести к нужному столбцу курсор мышки.

Например, подведите к заголовку столбца "Посредник" курсор мышки и появится кнопка фильтра. Щёлкните по этой кнопке левой кнпкой мышки. Появится выпадающий список с переключателями и/или возможными значениями всего поля. Щёлкайте мышкой по переключателям (галочкам) для выбора значений. Программа сразу будет фильтровать записи в таблице. Можно фильтровать записи одновременно по нескольким столбцам. Для отмены фильтра опять щелкните по кнопке фильтра взаголовке столбца и выберите пункт (Все...) или отключите галочкой фильтр внизу таблицы. Кнопка слева от галочки удаляет фильтр.
Также можно воспользоваться построителем фильтра. Нажмите кнопку «Настройка...», которая расположена справа внизу таблицы. Появится окно построителя фильтра.
Нажмите кнопку для добавления нового условия. Выберите поле (зелёный цвет), например «Тип», выберите условие (коричневый цвет), например, «Содержит», введите значение (синий цвет), например %жилая% (учитывайте знаки процентов).
Обратите внимание на знаки процентов %любой текст%, которые заменяют любые символы и любое их количество. Нажмите кнопку "Применить". В таблице будут показаны только те записи, в поле "Тип", которых имеется значение «жилая». Таким образом можно добавлять разные условия фильтрации. Кроме того, можно сохранять условия фильтрации в окне построителя фильтров. Для этого используйте кнопку «Сохранить как…», для восстановления сохранённого ранее фильтра используйте кнопку «Открыть…».
Знак процента % в значении (синий цвет) заменит любое сочетание символов. Знак нижнего подчёркивания _заменит один любой символ.
С помощью построителя фильтров можно строить самые сложные и гибкие условия для вывода в результаты желаемой информации. Или для удаления ненужной информации.
Смотрите также.
Построитель фильтров (встроенный фильтр)>>
Управление таблицами и столбцами>>.
Більше статей...
• • • • • • • • •
© 2005-2025 Квартал ПРО - програми для нерухомості. Всі права захищені.
При використанні та поширенні інформації обов'язково вказуйте адресу джерела.
***
Програми з нерухомості
На сайті 429 гостей та 0 користувачів