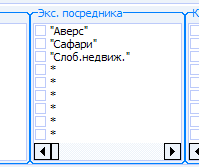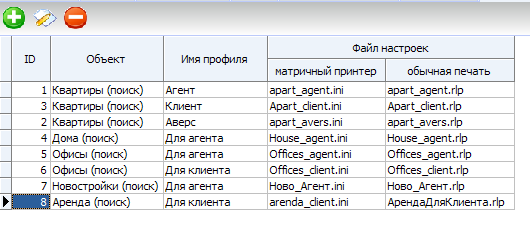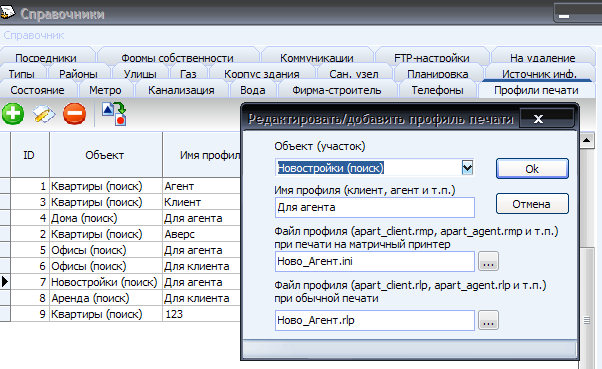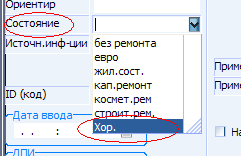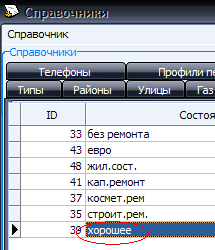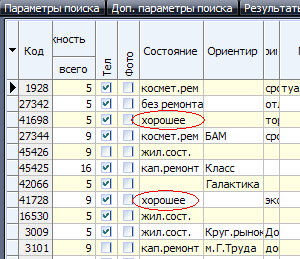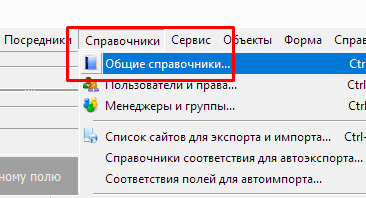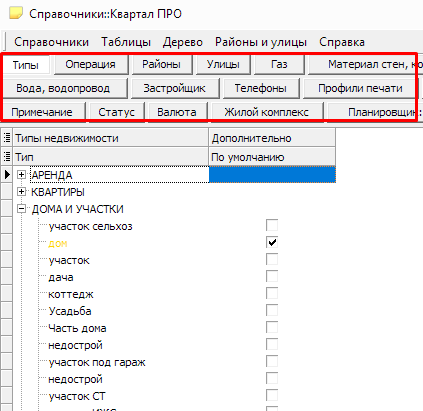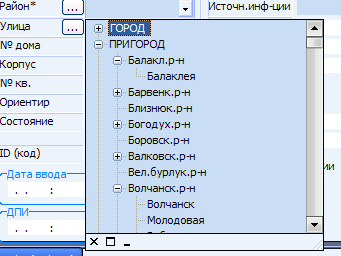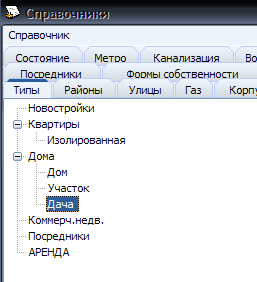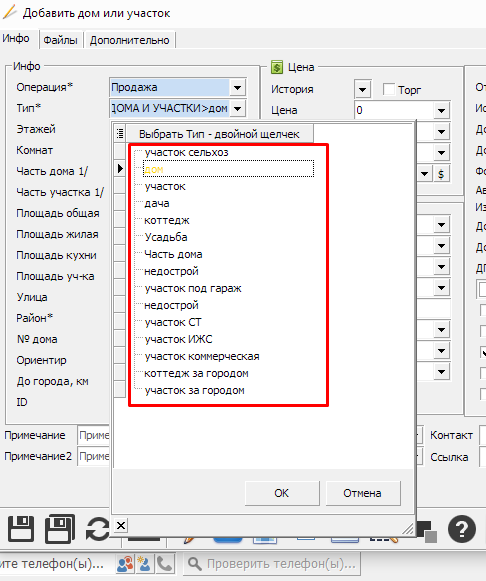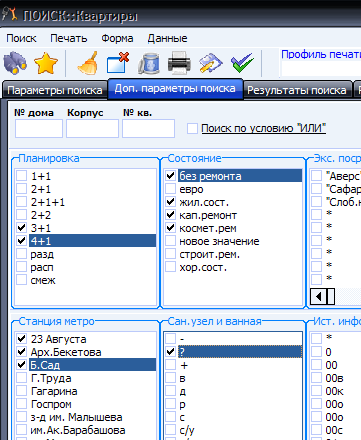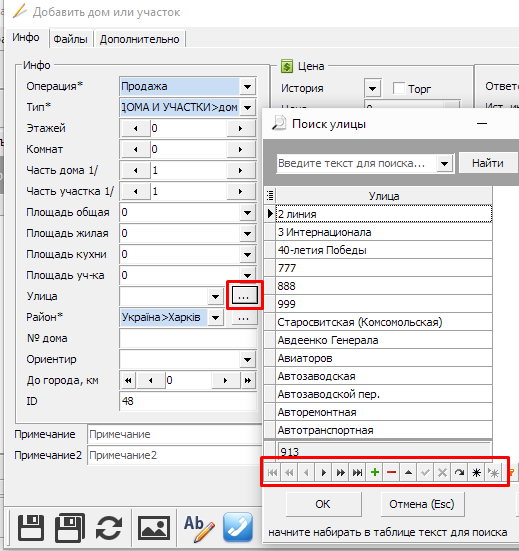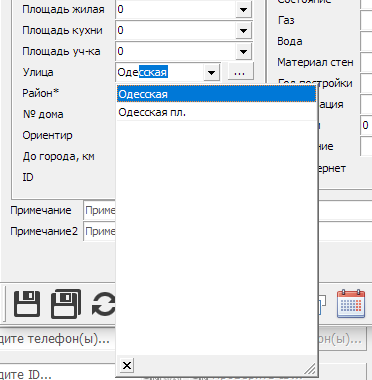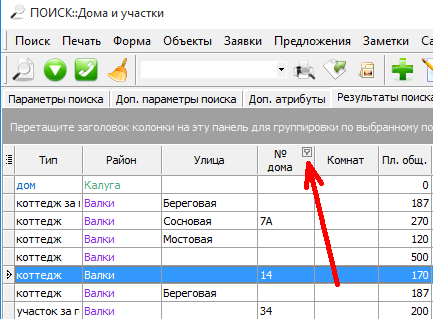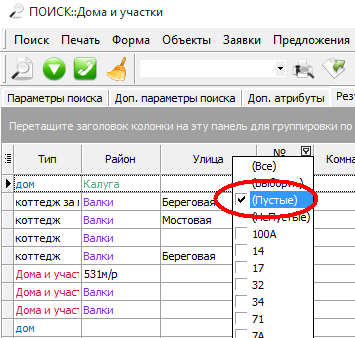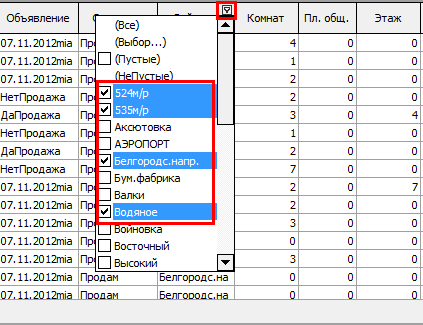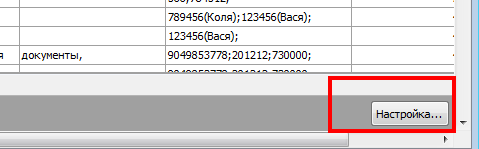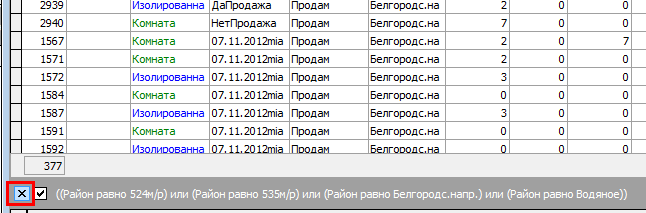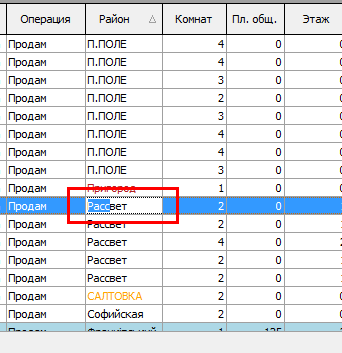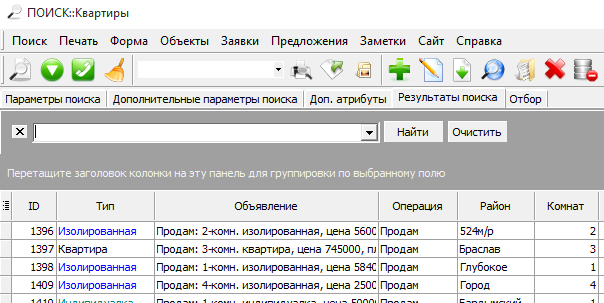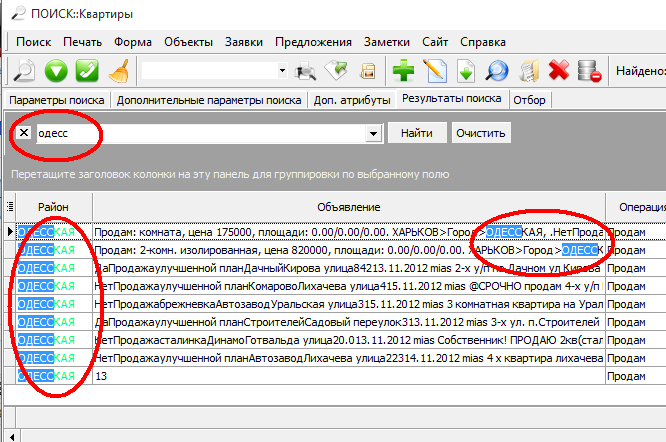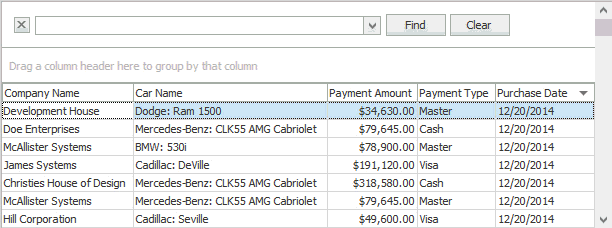Відео уроки
Добавление и редактирование объектов недвижимости
Для добавления нового объекта недвижимости в базу, выберите на главной форме приложения меню "Квартиры -> Добавить квартиру" или "Коммерческая -> Добавить коммерческую".
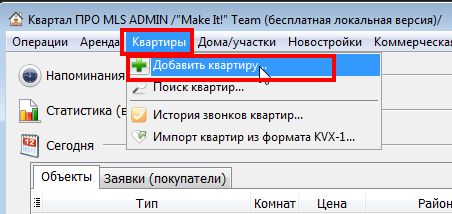

Появится окно (форма) добавления информации.
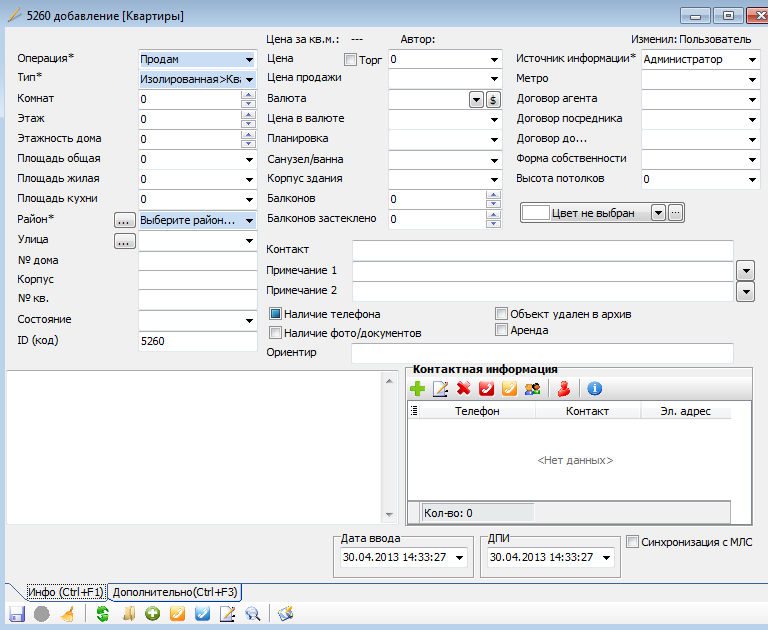

Справа внизу контактная информация, где можно хранить телефоны с именами хозяев.
Обязательны для заполнения: контактная информация, источник информации, тип, район. Если Вы не вносите контактную информацию, то обязательно должны заполнить полный адрес, т.е. вдобавок к район ещё улицу и номер дома.
При добавлении телефона в контактную информацию, номер телефона будет проверен по базе. Если что-то будет найдено по вносимому телефону, то программа покажет эти объекты недвижимости в дополнительном окне. Эту опцию проверки телефонов можно отключить в параметрах программы (меню "Сервис -> Параметры->закладка Основные-> Переключатель Проверка вновь вводимых телефонов").
Для сохранения введенных данных нажмите кнопку слева внизу "Сохранить и закрыть" или используйте сочетание клавиш Ctrl+S.
Описание кнопок управления:
- сохранить и закрыть - сохраняет информацию в базу и закрывает окно добавления;
- очистить форму - полностью очищает все поля ввода;
- удалить - устанавливает редактируемому объекту "пометку на удаление" сохраняет и закрывает окно редактирования информации;
- обновить все списки - обновляет все выпадающие списки (справочники), допустим, что при добавлении нового объекта недвижимости, в списке улиц не оказалось нужной, тогда, не закрывая окно добавления, откройте справочник улиц (справочники -> общие), добавьте новую улицу, закройте справочники и нажмите эту кнопку для обновления, чтобы новая улица появилась в списке на форме добавления;
- подготовить на отправку - эта кнопка предназначена для филиалов, по нажатию этой кнопки программа подготавливает информацию для отправки в центральный офис системе обновления "Squid n`Sync".
- создать папку для фотоснимков - в папке соответствующего модуля (квартиры, дома, новостройки и т.д.) создаёт папку с ID объекта.
- закрыть - закрывает окно без сохранения информации.
Каждое выпадающее окно со списком или с деревом поддерживает контекстный поиск. Это означает, что если пользователь в этом дереве или списке начнёт набирать текст, то программа автоматически будет искать этот текст в названиях строк и позиционировать курсор на нужную строку:

Поиск информации в дереве (контекстный поиск по первым символам).


Поиск информации в выпадающем списке.

Далее просто нажмите Enter или Tab для перехода к другому элементу управления и программа выберет в списке спозицонированный элемент.
Выбор (поиск) района и улицы при добавлении/редактировании объекта недвижимости.
Рядом с выпадающими списками "Район" и "Улица" есть кнопки с многоточием.
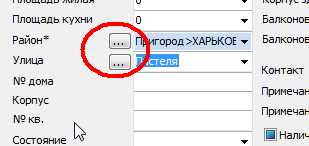

При нажатии на кнопку рядом с выпадающим списком "Районы" будет показано окно со списком районов, откуда можно выбрать район. Тоже самое и с улицами. Прямо в таблице можно набирать текст для поиска.
В таблицах тоже работает контекстный поиск.
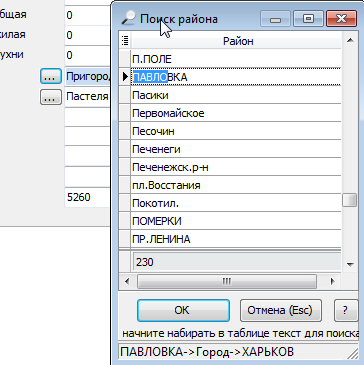
Прямо в таблице можно набирать текст для поиска. Таблица активна по умолчанию. По мере набора текста программа будет выполнять контекстный поиск в таблице и "активировать" найденную запись. По нажатию на клавишу Enter на клавиатуре, или по щелчку мышкой по кнопке "OK", выделенная строка таблицы попадет в выпадающий список в окне добавления/ редактирования. А также, чтобы сделать свой выбор, можно дважды щелкнуть левой кнопкой мыши по нужной Вам строке таблицы. Нажав клавишу Esc на клавиатуре, или щелкнув кнопку "Отмена", Вы закроете окно выбора района или улицы. При вводе символов для поиска нужной информации высота символов не имеет значения (БоЛьШЕе/мАлЕнЬкИе БуКвЫ). В строке статуса, внизу окна, показана иерархия районов. Улицы не имеют иерархии. В остальном поиск и выбор улицы схож с поиском/выбором района.
Для вызова окна выбора района можно использовать сочетание клавиш Ctrl+R. Для вызова окна поиска/выбора улиц используйте сочетание клавиш Ctrl+T.
Для того, чтобы выбрать значения из древовидных справочников (Тип, Район) следует в выпавшем окне щёлкнуть по нужному узлу дерева (наименованию) дважды.
Настройки подключения к базе Квартал ПРО
Рекомендации и порядок подключения сетевой версии Квартал ПРО к базе данных.
Сетевая версия программы "Квартал ПРО" позволяет указать IP-адрес или имя компьютера, где установлен Firebird SQL Server и база данных программы Квартал ПРО.
После установки сетевой версии запустите программу (если она ещё не запущена).
Примечание: при первом запуске, сразу после установки, запустите программу, программа будет выдавать ошибки подключения к базе. В окне авторизации нажмите Отмена. Войдите в программу неавторизованным.
Откройте меню "Сервис/Настройки подключения к базе данных..." и выполните настройки согласно инструкций, описанных ниже в этой статье.
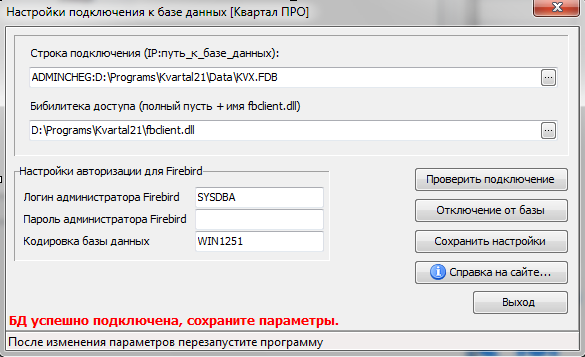
В поле "Строка подключения" следует указать имя серверного (главного) компьютера с базой и через двоеточие полный путь в локальном формате.
Примечание: имя компьютера можно посмотреть в свойствах компьютера.
В поле "Библиотека доступа" указан полный путь и имя файла fbclient.dll. Без особой необходимости не меняйте. Как правило, библиотека доступа (fbclient.dll) находится в папке, где установлена программа Квартал ПРО, т.е. по умолчанию это поле имеет значение:
C:\Program Files\MakeIt-Team\Kvx-net3\fbclient.dll
или
C:\Program Files (x86)\MakeIt-Team\Kvx-net3\fbclient.dll на 64-битной версии Windows.
Можно нажать кнопку с тремя точками и программа сама попытается найти файл библиотеки доступа или даст возможность выбрать место расположения и имя файла. Поиск будет произведен в двух папках. В папке, откуда запускается программа Квартал ПРО, а затем в папке, где установлен Firebird SQL Server, если настройка производится на серверном ПК.
Примечание: скорее всего, что путь к библиотеке доступа fbclient.dll уже будет автоматически указан программой при открытии окна и менять этот параметр не следует без особых причин.
Настройки авторизации для Firebird.
Если вы изменили стандартный (системный) пароль у Firebird SQL Server (на серверном ПК), то клиентские программы Квартал ПРО и Сканфильтр не смогут подключиться к серверу базы данных, пока в настройках подключения к базе тоже не укажете такой же пароль.
Если Вы НЕ меняли и не знаете, как менять стандартный системный пароль Firebird SQL Server, то пропустите этот пункт.
После смены пароля Firebird SQL Server, следует у всех копий Квартал ПРО вашей сети в настройках подключения к базе тоже сменить пароль. Сканфильтр настраивать не придётся, т.к. он берёт настройки из программы Квартал ПРО.
Следует вписать пароль в поле "Пароль администратора Firebird". Остальные поля не изменяйте.
Примечания.
В качестве имени сервера используйте имя или IP-адрес компьютера, на котором установлен и запущен Firebird SQL Server с базой данных Квартал ПРО. Если программа Квартал ПРО и файл базы (KVX.FDB) с Firebird SQL Server расположены на одном и том же комьютере, то в качестве имени сервера можно указать localhost, а лучше имя компьютера (имя компьютера можно посмотреть в свойствах компьютера). Всегда Путь и имя файла базы указывайте в локальном формате, например, D:\kvx_base\KVX.FDB. Высота символов (регистр) не имеет значения.
***************************
ВНИМАНИЕ!!!! UNC пути вида \\my_server\kvx_data\kvx.fdb НЕ допускаются. На сервере папку базы данных НЕ следует делать общей (расшаривать), т.к. с базой локально работает непосредственно Firebird SQL Server, а не программа Квартал ПРО. Программа Квартал ПРО прямого доступа непосредственно к базе данных не имеет. Квартал ПРО обращается с запросами к серверу Firebird и получает данные также от Firebird.
***************************
Так правильно: server:d:\kvx_base\KVX.FDB
Так не правильно: d\kvx_base\KVX.FDB
Так не правильно: \\server\kvx_base\KVX.FDB
Так не правильно: \\localhost:ADMIN:d:\kvx_base\KVX.FDB
Папку с базой не требуется делать общей (расшаривать).
Также смотрите внизу этой странички "Рекомендации".
Работа с псевдонимами (ALIASES) (для опытных пользователей)
Ниже, на снимках видно, что программа подключена к сетевой базе, которая расположена на компьютере admincheg. Псевдоним базы - kvx.
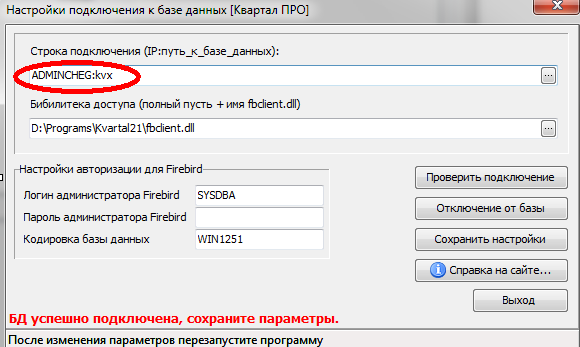
Что такое псевдоним базы? В программе можно не указывать полный путь к базе, а указать лишь её псевдоним, но для этого требуется дополнительная настройка сервера Firebird SQL Server.
1. После установки на сервер СУБД Firebird SQL Server с базой данных, можно отредактировать файл псевдонимов Firibird`а. Если Firebird SQL Server был установлен по умолчанию, то файл псевдонимов aliases.conf расположен в папке:
C:\Program Files (x86)\Firebird\Firebird_2_5\
2. Откройте файл псевдонимов aliases.conf Блокнотом или любым другим текстовым редактором. Там будет примерно такое содержание:
#
# List of known database aliases
# ------------------------------
#
# Examples:
#
# dummy = c:\data\dummy.fdb
#
Начальный значок решётки # указывает на то, что строка закомментирована и Firebird такую строку обрабатывать не будет.
Пример.
Без значка решётки добавьте новую строку:
kvx = D:\kvx_base\KVX.FDB
В данном примере путь D:\kvx_base\KVX.FDB указывает на путь и имя файла базы данных. В вашем конкретном случае путь и имя файла базы может быть другое.
Сохраните файл aliases.conf и перезапустите службу Firebird или компьютер. Теперь Firebird будет знать, что псевдоним kvx - это база данных KVX.FDB, которая расположена в папке d:\kvx_base\
aliases.conf - это обычный текстовый файл.
Само собой, что нужно указывать путь и имя базы свои реальные. Здесь такие имена и пути только для примера. И вместо kvx можно указать другой псевдоним. Псевдоним должен содержать только англйские буквы. Знаки препинания и пробел запрещены.
После настройки или изменения псевдонима, требуется перезапуск Firebird. Для этого можно или перезапустить компьютер, или открыть в Windows Панель управления->Администрирование->Службы->Выбрать службу Firebird Server->Нажать кнопку Перезапуск на верхней панели. Перед перезапуском службы отключите ВСЕ клиентские программы от базы (Квартал ПРО, Сканфильтр, Squid n`Sync).
Использование псевдонимов направлено на то, что бы скрыть реальное расположение файла базы данных.
**************************************************************************************
ВАЖНО! Рекомендации и замечания.
а) база данных kvx.fdb и Firebird SQL Server всегда должны быть на одном и том же компьютере.
б) база данных kvx.fdb должна быть расположена на реальном физическом жёстком диске. Нельзя подключать базу, которая находится на сетевом диске, на флеш-накопителе (на флешке), на виртуальном диске, на компакт диске, в облаке или DVD.
в) не устанавливайте несколько Firebird SQL Server`ов. Тем более разных версий. Программа Квартал ПРО и Сканфильтр работают только с Firebird SQL Server версии 2.5.х. Версии 1.x, 2.0, 2.1 не подходят. Если вы приобрели сетевую версию программы Квартал ПРО, то в месте с ней может быть установлен Firebird SQL Server 2.5.x. Если у вас уже установлен Firebird SQL Server, то откажитесь от установки Firebird SQL Server`а и свяжитесь с технической поддержкой. Для локальной версии программы Квартал ПРО не имеет значения, установлен у вас на компьютере Firebird SQL Server или нет. Локальная версия программы Квартал ПРО не устанавливает с собой никаких служб и серверов, а работает с базой данных через встроенную версию Firebird SQL Server 2.5.x.
г) Firebird SQL Server в вашей локальной сети установите только на одном компьютере, не следует его устанавливать на клиентских рабочих станциях. Выберите компьютер, который будет выступать в роли сервера базы данных. Этот же компьютер может быть использован и как рабочая станция в том числе. Firebird SQL Server не требователен к ресурсам по сравнению с другими СУБД. Firebird SQL Server является абсолютно бесплатным и распространяется нами бесплатно.
д) на всех компьютерах локальной сети в настройках подключения базы должны быть абсолютно одинаковые параметры подключения. Может различаться только путь к библиотеке доступа, а строка подключения к базе должна быть одинаковая везде.
Можно настроить один компьютер на подключение к базе и скопировать файл connect.ini на остальные клиентские ПК. Файл connect.ini находится в папке \Мои документы\Kvartal Pro\
е) старайтесь использовать только английские буквы в имени папки, где хранится база данных.
ВНИМАНИЕ!
1. На серверном компьютере, где установлен Firebird SQL Server и база данных, в настройках сетевого экрана требуется открыть порт 3050. Т.к. Firebird SQL Server по умолчанию слушает порт 3050. Для этого обратитесь к документации того сетевого экрана, который установлен на сервере.
В настройках стандартного брандмауэра Windows 7/2008 это можно сделать так:
- откройте Пуск\Панель управления\Центр управления сетями и общим доступом;
- слева внизу выберите ссылку Брандмауэр Windows (сетевой экран);
- в окне настроек брандмауэра выберите слева Дополнительные параметры;
- в окне дополнительных параметров выберите слева Правила входящих подключений;
- щёлкните правой кнопокой по строке слева Правила входящих подключений;
- выберите пункт Создать правило;
- в настройках мастера выберите Для программы и нажмите Далее;
- выберите путь и имя исполняемого файла firebird: C:\Program Files (x86)\Firebird\Firebird_2_5\bin\fbserver.exe и нажмите Далее;
- выберите Разрешить подключение и нажмите далее;
- выберите профиль или несколько и нажмите даее;
- укажите произвольное имя создаваемого правила, например Firebird SQL+Kvartal Pro и нажмите Готово.
Подробнее можно посмотреть здесь >>
2. В настройках антивируса следует добавить в исключения папку с базой данных или файл базы данных (KVX.FDB), а также процесс самого firebird sql server`а. Обратитесь к документации установленного у вас антивируса.
Специальные справочники (служебные)
Работа со служебными справочниками.
Специальные справочники - это справочники, которые не используются при поиске или добавлении информации. Это, например справочники, которые находятся на закладках: FTP-настройки, Телефоны, Профили печати, На удаление.
Справочник "Посредники"
Фактически - это не справочник. Это информация, которая отображается также при просмотре посредников: меню "Посредники->Поиск...". Дело в том, что по этой таблице посредников строиться справочник "Эксклюзивы посредника" (эксклюзивы чужого агентства) на формах поиска и добавления.
Справочник "Настройки FTP"
Справочник "Настройки FTP" используется для настройки системы обновления, если обмен обновлениями между центральным офисом и филиалами происходит по протоколу FTP. В этом справочнике можно указать несколько FTP-серверов. Их приоритет. Настройки прокси-сервера. Настройки FTP-протокола. Для чего можно использовать несколько FTP-серверов? Объясню на примере. Допустим у Вашей фирмы 2 провайдера для надежности. Если произошел сбой у одного провайдера, то можно будет использовать соединение с центральным офисом через второго провайдера. Хотя физически в центральном офисе должна работать одна копия системы обновления. Если будет работать более одной системы обновления, то в обновлениях будет полный бардак.
Справочник "На удаление".
Важно! Из этого справочника ничего не рекомендуется удалять! Справочник предназначен для системы обновления. Что это за хитрый справочник? С базой данных работают несколько копий программы по сети в центральном офисе. Т.е. фактически одновременно более одного пользователя. Когда кто-то из пользователей удаляет физически из базы данных информацию (не путать с пометкой на удаление), ссылка на удаляемый объект попадает в этот справочник. Затем система обновления отправит эту информацию на филиалы, чтобы и на филиалах также произошло удаление. Поэтому, если Вы измените какую-либо информацию в этом справочнике, то на филиалах будет противоречивая информация, которая не будет соответствовать Главной базе данных, или вообще будет ошибка обновления, что приведёт к несогласованной информации на филиалах и в главном офисе. Этот справочник в общем-то сделан доступным для информирования администратора базы данных, чтобы было видно что удаляется из базы данных или, например для отмены удаления на филиалах той или иной информации.
Справочник "Профили печати"
Профиль печати - это настроечный файл и запись в таблице, в файле указаны параметры печати: ширина столбцов, какие столбцы должны быть выведены на печать и т.д.. Для каждого участка программы (аренда, квартиры, дома, офисы и т.п.) существует свой набор профилей. Присвоить какому-либо участку (офисы, дома и т.п.) заранее созданный в конструкторе отчетов настроечный файл, можно в справочнике Профили печати (меню "Справочники->Общие...->закладка Профили печати").
В программе существует два понятия печати. Первое - печать на матричный принтер. Это текстовая печать. Матричный принтер имеет свой набор символов и шрифтов. Поэтому при печати на матричный принтер не имеет значения, какой шрифт в таблице у Вас на экране. Печатающая головка матричного принтера в этом случае будет выполнять печать при проходе в обе стороны, что обеспечивает очень высокую скорость печати. Печать на матричный принтер выполняется средствами операционной системы. Программа сохраняет информацию в текстовый файл и даёт команду операционной системе выполнить печать (copy prn имя_файла) этого файла.Т.е. фактически такая печать может быть выполнена не обязательно на матричный принтер, а на любой другой, поддерживающий печать через, так сказать, "MS DOS", будь то лазерный или матричный принтер.
Второе - обычная печать. Это обычная графическая печать на любой принтер, даже на тот же матричный. Соответственно, при обычной печати на матричный принтер скорость печати резко падает. При печати на матричный принтер возможностей больше, т.к. можно использовать встроенные функции (см. Конструктор отчетов). При обычной печати нет возможности использовать встроенные функции.
Для настройки профиля на матричный принтер порядок такой:
1. В справочнике Профили печати создаем новую/редактируем существующую запись, где указываем название профиля (то, что будет видеть пользователь), для какого модуля программы этот профиль предназначен, имена файлов.
2. Затем открываем конструктор отчетов, в нем выбираем из списка название профиля. Если это редактируется существующий профиль, то нужно нажать кнопку "Загрузить" для того, чтобы в элементы управления конструктора профиля были загружены данные из настроечного файла.
3. Редактируем профиль. (см. Конструктор профилей).
4. Сохраняем профиль (кнопка "Сохранить").
Теперь этот профиль (с созданным настроечным файлом) можно использовать в формах поиска при печати.
Для обычной печати порядок такой:
1. В справочнике Профили печати создаем новую/редактируем существующую запись в таблице профилей, где указываем название профиля, для какого участка профиль предназначен, имена файлов. (Ок для сохранения).
2. Затем открываем форму поиска нужного участка (квартиры, дома, новостройки и т.п.).
3. Переходим на закладку "Результаты поиска" с той таблицей, настройки которой хотим сохранить. Допустим, что это будет 4-ая закладка.
4. Настраиваем таблицу как Вам нужно следующим образом: выставляем ширину столбцов, меняем местами столбцы, ненужные прячем или нужные делаем видимыми. Для того чтобы показать или спрятать столбец щелкните по заголовку таблицы правой кнопкой мыши. В появившемся меню щелкните левой кнопкой мыши по имени столбца, который хотите показать/спрятать.
5. Из списка профилей формы поиска выбираем профиль, настройки которого хотим сохранить.

6. На этой же форме поиска из меню "Печать" выберите пункт "Сохранить профиль для обычной печати". Настройки текущей таблицы будут сохранены в настроечный файл. Если такой файл существует, то программа спросит разрешения на перезапись файла.
Теперь этот профиль (с созданным настроечным файлом) можно использовать в формах поиска при обычной печати. Т.е. перед тем, как нажать на кнопку "Печать" на форме поиска, Вам нужно выбрать из выпадающего списка название профиля.
Возможно, что Вам понадобится распечатать выбранную таблицу так, как вы её видите на экране, без всяких профилей печати. Для этого достаточно создать профиль (в справочнике профилей печати). При создании этого профиля выберите участок, введите имя профиля, например (Текущая таблица), а строки для имён файлов оставьте пустыми. Теперь когда Вы выберите на форме поиска этот профиль и нажмёте кнопку для обычной печати, то программа определив, что имя файла не было заполнено возьмёт за основу текущую выделенную таблицу. Это правило действует только для обычной печати, т.к. при печати на матричный принтер всегда требуется использовать настроечный файл, который должен быть создан до печати.
Итак для редактирования/добавления записей о профилях печати выберите меню на главной форме приложения "Справочники->Общие...." и активируйте закладку "Профили печати". Перед Вами откроется таблица с профилями.
Для добавления записи о профиле нажмите кнопку "Добавить профиль". Откроется окно добавления нового профиля.
Для редактирования записи о профиле нужно вначале выделить в таблице профилей нужную запись и щелкнуть кнопку "Редактировать" или дважды щелкните по нужно записи таблицы левой кнопкой мыши.
В открывшемся окне выберите из выпадающего списка участок, как то: офисы, дома, аренда, квартиры, посредники, новостройки. Введите имя профиля, например, "Для клиента" (это имя профиля Вы будете видеть на формах поиска при выборе профиля из выпадающего списка) , введите имена файлов профиля без путей, например, offices-client.rmp или выберите ранее созданные файлы профиля (использую кнопки с многоточием справа от полей ввода). И нажмите кнопку Ок для сохранения. Для имён файлов рекомендуется использовать расширения: *.RMP для профилей матричного принтера, *.RLP - для профилей обычной печати.
Имена файлов должны быть уникальны во избежание перезаписи информации одного профиля другим. Т.е. в двух разных профилях не должно быть использовано одно и то же имя файла.
• • • • • • • • • • • • • • •
Справочники. Добавление, редактирование. удаление.
Добавление, редактирование, удаление.
Insert - добавить строку
Delete или Ctrl+Delete - удалить выделенные строки из таблицы
F2 или Enter - Редактирование выбранной ячейки
Подробное описание
Добавление информации в справочники.
До того, как использовать, например, новую улицу в программе при добавлении объекта недвижимости, нужно эту новую улицу внести в справочник улиц. В программе по умолчанию есть некоторые значения справочников, но их можно изменять, добавлять, удалять на свой усмотрение.
Откройте справочники (меню "Справочники->Общие..."). Активируйте левой кнопкой мыши нужную закладку. Щелкните по таблице мышкой. Таблица станет активной. Нажмите на клавиатуре клавишу "Insert" - появится новая пустая строка.
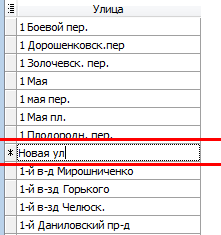
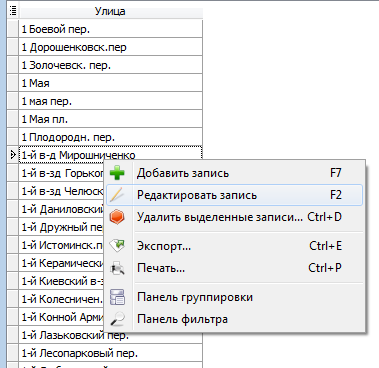
Обратите внимание, что в момент редактирования/добавления записи в левой колонке таблицы находится знак в виде двух квадратных скобок, которые развёрнуты в разные стороны:
![]()
а в момент навигации знак треугольник:

ВАЖНО! В строку с названием внесите текст и нажмите Enter на клавиатуре или перейдите на другую запись (вверх или вниз) для сохранения информации.
Закройте окно справочников и откройте, например, окно добавления квартир. Щелкните по выпадающем списку "Планировка" или "улицы", теперь можно использовать новое значение справочника при внесении, редактировании или поиске объектов недвижимости.
Редактирование справочников.
Для редактирования справочника перейдите в окно "Справочники" (меню "Справочники->Общие..."). Активируйте закладку с нужным справочником. Выделите ячейку в строке таблицы, которую нужно редактировать и нажмите F2 на клавиатуре. Измените текст и нажмите Enter на клавиатуре или перейдите на другую запись для сохранения информации. Теперь во всех главных таблицах (дома, квартиры, аренда....) будет новое отредактированое название.
Рассмотрим пример. Допустим, что нужно отредактировать в справочнике "Состояние" одну запись, чтобы во всех таблицах на всех формах поиска было название НЕ "Хор.", а "хорошее". Для этого открываем справочники, закладку "Состояние". Находим строку с текстом "Хор.".
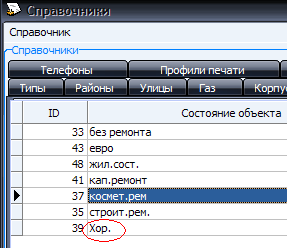
Выделяем ячейку с текстом и нажимаем F2 на клавиатуре. Удаляем текст "Хор." и вносим новый текст "хорошее" (без кавычек, конечно же). Нажимаем Enter на клавиатуре. Можно теперь закрыть окно справочников.
Открываем форму поиска, например, Новостроек и видим, что и здесь изменилось название.
Во всех объектах недвижимости, где было ранее введено "хор.", теперь установлено значение "хорошее". Сделаем, например, поиск в квартирах или домах:
имание! Не изменяйте в справочниках поле ID или Код прямым или косвенны путём.
Удаление записей из справочников.
Для удаления строк (записей из справочников) требуется выделить нужные строки (строку) мышкой и/или клавиатурой, далее нажать сочетание клавиш Ctrl+Del или просто Delete на клавиатуре. Чтобы выделить несколько строк воспользуйтесь мышкой или сочетанием клавиш на клавиатуре Shift+стрелки вверх или вниз или Ctrl+Щелчек мышкой на нужных записях.
Важно! Если Вы собираетесь удалить запись (если не удаляется запись) из справочника, то программа НЕ даст это сделать, если удаляемая запись справочника используется (имеет связь) в таблицах Квартиры, Дома, Новостройки, Аренда, Коммерческая, Заявки, Сделки, Предложения, История звонков и т.д.
Например, пользователь удаляет район из справочника районов и появляется ошибка при уделении. Нужно вначале найти все объекты и заявки с удаляемым районом, поменять район, а потом уже можно удалять район.
Или более сложный, но быстрый способ. Только для специалистов!!!
Если объектов недвижимости слишком много, использующих удаляемую запись справочника, то легче внести новую строку в этот справочник. Т.к. Вам придётся корректировать вручную каждый объект недвижимости. Но есть другой путь с использованием скриптов (специальных SQL запросов) только для опытных пользователей:
1. Создаем в справочнике новую запись. Программа сразу покажет его ID. Допустим, что удаляемая запись справочника имеет ID=1452, а новая ID=1455.
2. Выбираем меню "Сервис/Выполнить скрипт...".
3. Пишем в окне примерно такой запрос: update apart set id_state = 1455 where id_state = 1452. Это всего лишь пример.
4. Жмём кнопку "Выполнить".
id_state - это поле, где можно найти описание полей? Описание соответствий полей можно найти выбрав меню "Сервис->Описание полей для конструктора отчетов". Перед выполнением скриптов настоятельно рекомендуем сделать резервную копию базы данных.
Техподдержка поможет составить нужный запрос.
Всегда выполняйте резервное копирование перед манипуляциями со справочниками.
Работа с правами пользователей.
При работе с правами пользователей можно такими же способами добавлять/редактировать и удалять записи. Например, чтобы добавить новую группу, нужно щёлкнуть по таблице с группами и нажать на клавиатуре клавишу Insert.
См. также:
Общая информация по справочникам >>>
Импорт информации в справочники >>>
• • • • • • • • • • • • • • •
Більше статей...
• • • • • • • • •
© 2005-2025 Квартал ПРО - програми для нерухомості. Всі права захищені.
При використанні та поширенні інформації обов'язково вказуйте адресу джерела.
***
Програми з нерухомості
На сайті 686 гостей та 0 користувачів