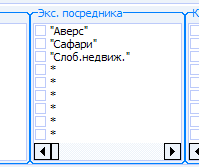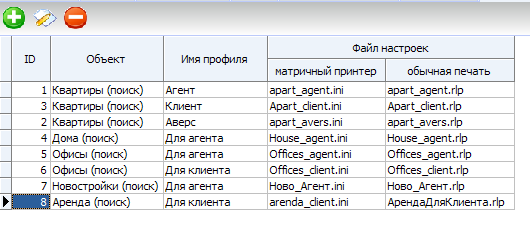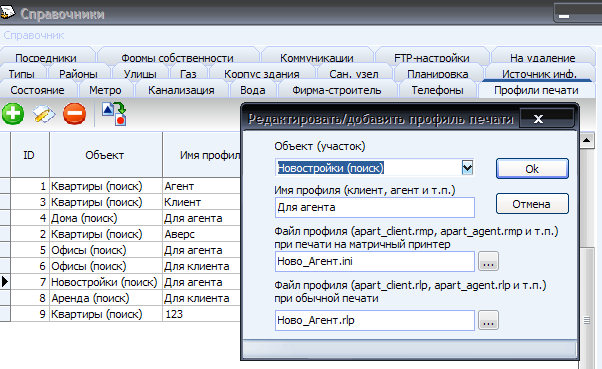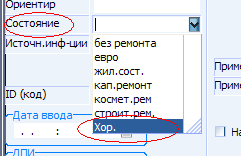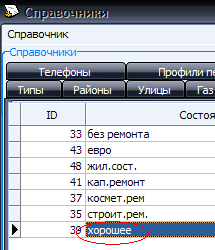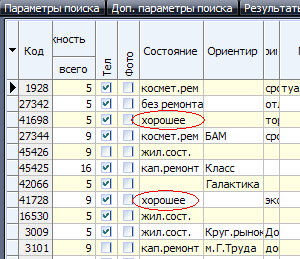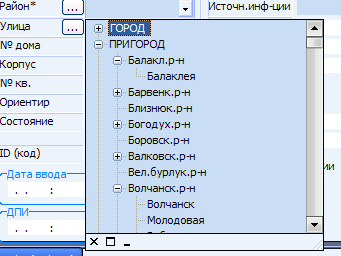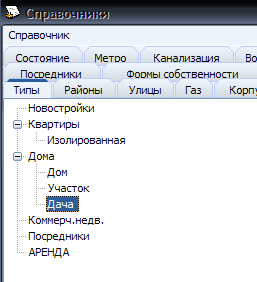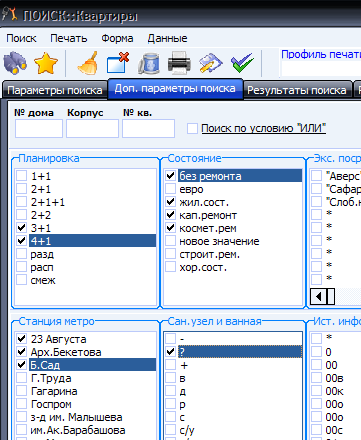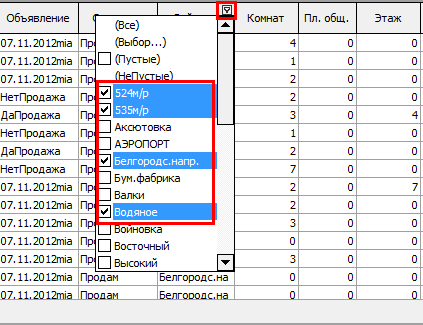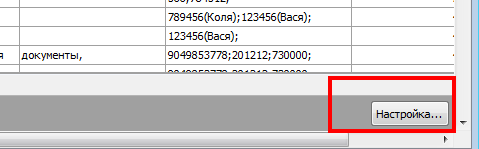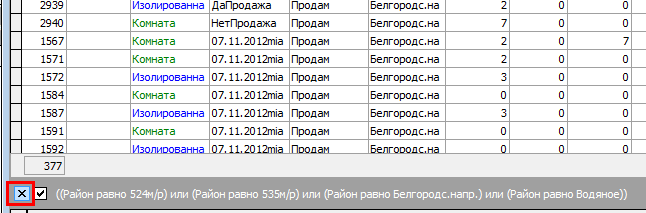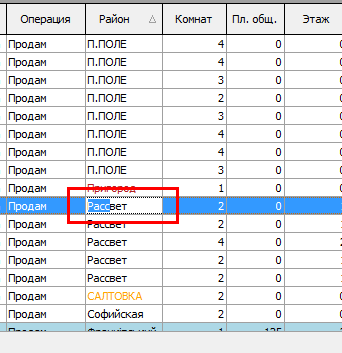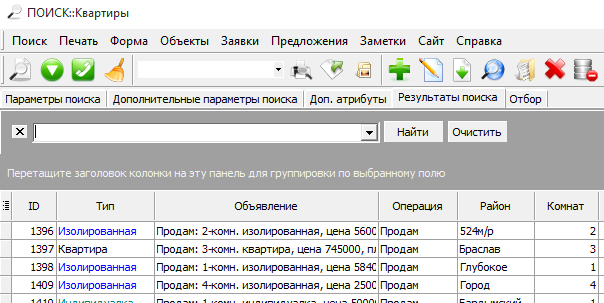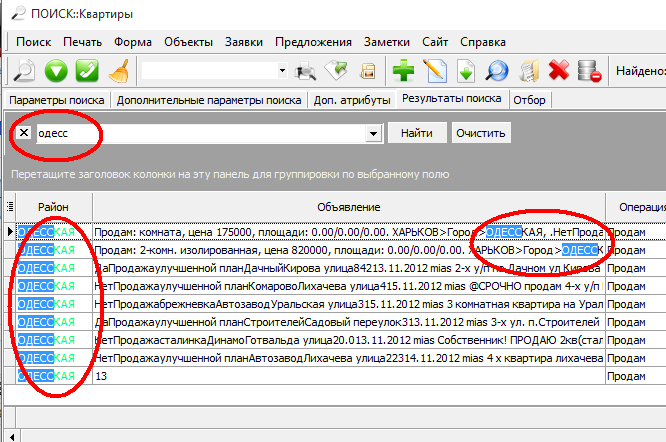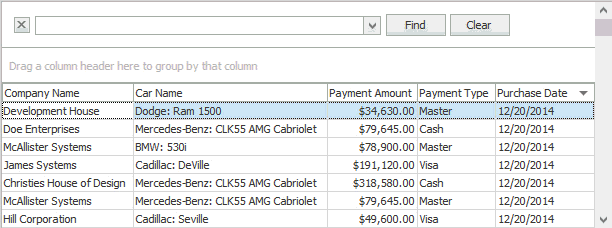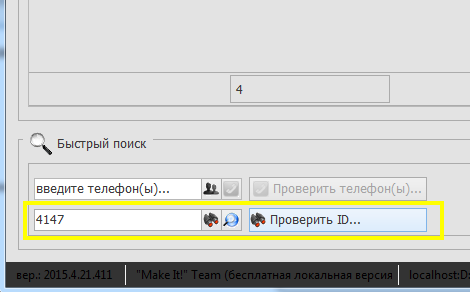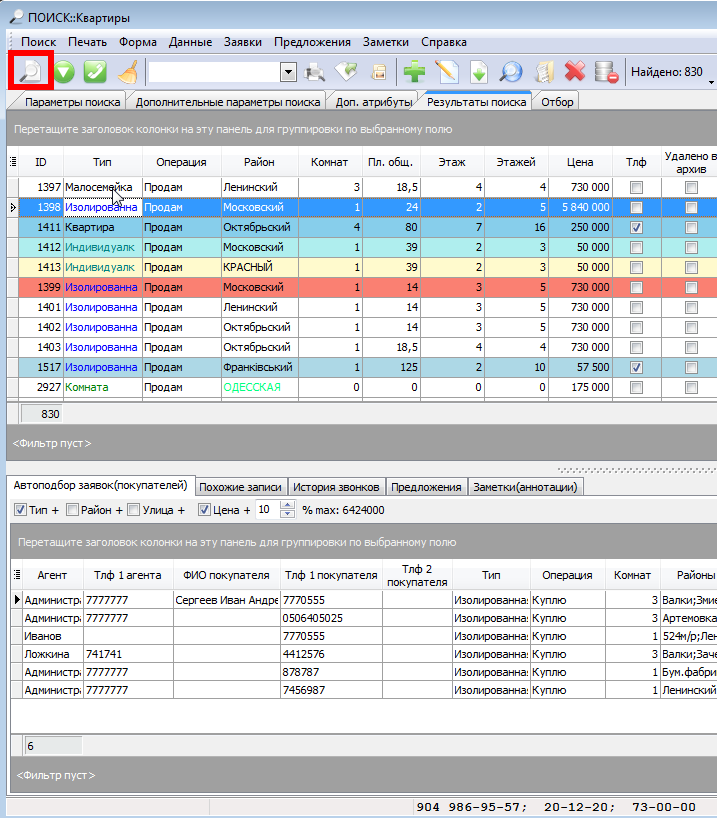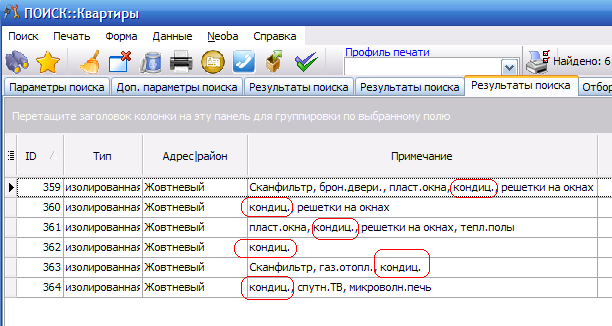Документація для Квартал ПРО, Сканфильтр, Береста
Специальные справочники (служебные)
Работа со служебными справочниками.
Специальные справочники - это справочники, которые не используются при поиске или добавлении информации. Это, например справочники, которые находятся на закладках: FTP-настройки, Телефоны, Профили печати, На удаление.
Справочник "Посредники"
Фактически - это не справочник. Это информация, которая отображается также при просмотре посредников: меню "Посредники->Поиск...". Дело в том, что по этой таблице посредников строиться справочник "Эксклюзивы посредника" (эксклюзивы чужого агентства) на формах поиска и добавления.
Справочник "Настройки FTP"
Справочник "Настройки FTP" используется для настройки системы обновления, если обмен обновлениями между центральным офисом и филиалами происходит по протоколу FTP. В этом справочнике можно указать несколько FTP-серверов. Их приоритет. Настройки прокси-сервера. Настройки FTP-протокола. Для чего можно использовать несколько FTP-серверов? Объясню на примере. Допустим у Вашей фирмы 2 провайдера для надежности. Если произошел сбой у одного провайдера, то можно будет использовать соединение с центральным офисом через второго провайдера. Хотя физически в центральном офисе должна работать одна копия системы обновления. Если будет работать более одной системы обновления, то в обновлениях будет полный бардак.
Справочник "На удаление".
Важно! Из этого справочника ничего не рекомендуется удалять! Справочник предназначен для системы обновления. Что это за хитрый справочник? С базой данных работают несколько копий программы по сети в центральном офисе. Т.е. фактически одновременно более одного пользователя. Когда кто-то из пользователей удаляет физически из базы данных информацию (не путать с пометкой на удаление), ссылка на удаляемый объект попадает в этот справочник. Затем система обновления отправит эту информацию на филиалы, чтобы и на филиалах также произошло удаление. Поэтому, если Вы измените какую-либо информацию в этом справочнике, то на филиалах будет противоречивая информация, которая не будет соответствовать Главной базе данных, или вообще будет ошибка обновления, что приведёт к несогласованной информации на филиалах и в главном офисе. Этот справочник в общем-то сделан доступным для информирования администратора базы данных, чтобы было видно что удаляется из базы данных или, например для отмены удаления на филиалах той или иной информации.
Справочник "Профили печати"
Профиль печати - это настроечный файл и запись в таблице, в файле указаны параметры печати: ширина столбцов, какие столбцы должны быть выведены на печать и т.д.. Для каждого участка программы (аренда, квартиры, дома, офисы и т.п.) существует свой набор профилей. Присвоить какому-либо участку (офисы, дома и т.п.) заранее созданный в конструкторе отчетов настроечный файл, можно в справочнике Профили печати (меню "Справочники->Общие...->закладка Профили печати").
В программе существует два понятия печати. Первое - печать на матричный принтер. Это текстовая печать. Матричный принтер имеет свой набор символов и шрифтов. Поэтому при печати на матричный принтер не имеет значения, какой шрифт в таблице у Вас на экране. Печатающая головка матричного принтера в этом случае будет выполнять печать при проходе в обе стороны, что обеспечивает очень высокую скорость печати. Печать на матричный принтер выполняется средствами операционной системы. Программа сохраняет информацию в текстовый файл и даёт команду операционной системе выполнить печать (copy prn имя_файла) этого файла.Т.е. фактически такая печать может быть выполнена не обязательно на матричный принтер, а на любой другой, поддерживающий печать через, так сказать, "MS DOS", будь то лазерный или матричный принтер.
Второе - обычная печать. Это обычная графическая печать на любой принтер, даже на тот же матричный. Соответственно, при обычной печати на матричный принтер скорость печати резко падает. При печати на матричный принтер возможностей больше, т.к. можно использовать встроенные функции (см. Конструктор отчетов). При обычной печати нет возможности использовать встроенные функции.
Для настройки профиля на матричный принтер порядок такой:
1. В справочнике Профили печати создаем новую/редактируем существующую запись, где указываем название профиля (то, что будет видеть пользователь), для какого модуля программы этот профиль предназначен, имена файлов.
2. Затем открываем конструктор отчетов, в нем выбираем из списка название профиля. Если это редактируется существующий профиль, то нужно нажать кнопку "Загрузить" для того, чтобы в элементы управления конструктора профиля были загружены данные из настроечного файла.
3. Редактируем профиль. (см. Конструктор профилей).
4. Сохраняем профиль (кнопка "Сохранить").
Теперь этот профиль (с созданным настроечным файлом) можно использовать в формах поиска при печати.
Для обычной печати порядок такой:
1. В справочнике Профили печати создаем новую/редактируем существующую запись в таблице профилей, где указываем название профиля, для какого участка профиль предназначен, имена файлов. (Ок для сохранения).
2. Затем открываем форму поиска нужного участка (квартиры, дома, новостройки и т.п.).
3. Переходим на закладку "Результаты поиска" с той таблицей, настройки которой хотим сохранить. Допустим, что это будет 4-ая закладка.
4. Настраиваем таблицу как Вам нужно следующим образом: выставляем ширину столбцов, меняем местами столбцы, ненужные прячем или нужные делаем видимыми. Для того чтобы показать или спрятать столбец щелкните по заголовку таблицы правой кнопкой мыши. В появившемся меню щелкните левой кнопкой мыши по имени столбца, который хотите показать/спрятать.
5. Из списка профилей формы поиска выбираем профиль, настройки которого хотим сохранить.

6. На этой же форме поиска из меню "Печать" выберите пункт "Сохранить профиль для обычной печати". Настройки текущей таблицы будут сохранены в настроечный файл. Если такой файл существует, то программа спросит разрешения на перезапись файла.
Теперь этот профиль (с созданным настроечным файлом) можно использовать в формах поиска при обычной печати. Т.е. перед тем, как нажать на кнопку "Печать" на форме поиска, Вам нужно выбрать из выпадающего списка название профиля.
Возможно, что Вам понадобится распечатать выбранную таблицу так, как вы её видите на экране, без всяких профилей печати. Для этого достаточно создать профиль (в справочнике профилей печати). При создании этого профиля выберите участок, введите имя профиля, например (Текущая таблица), а строки для имён файлов оставьте пустыми. Теперь когда Вы выберите на форме поиска этот профиль и нажмёте кнопку для обычной печати, то программа определив, что имя файла не было заполнено возьмёт за основу текущую выделенную таблицу. Это правило действует только для обычной печати, т.к. при печати на матричный принтер всегда требуется использовать настроечный файл, который должен быть создан до печати.
Итак для редактирования/добавления записей о профилях печати выберите меню на главной форме приложения "Справочники->Общие...." и активируйте закладку "Профили печати". Перед Вами откроется таблица с профилями.
Для добавления записи о профиле нажмите кнопку "Добавить профиль". Откроется окно добавления нового профиля.
Для редактирования записи о профиле нужно вначале выделить в таблице профилей нужную запись и щелкнуть кнопку "Редактировать" или дважды щелкните по нужно записи таблицы левой кнопкой мыши.
В открывшемся окне выберите из выпадающего списка участок, как то: офисы, дома, аренда, квартиры, посредники, новостройки. Введите имя профиля, например, "Для клиента" (это имя профиля Вы будете видеть на формах поиска при выборе профиля из выпадающего списка) , введите имена файлов профиля без путей, например, offices-client.rmp или выберите ранее созданные файлы профиля (использую кнопки с многоточием справа от полей ввода). И нажмите кнопку Ок для сохранения. Для имён файлов рекомендуется использовать расширения: *.RMP для профилей матричного принтера, *.RLP - для профилей обычной печати.
Имена файлов должны быть уникальны во избежание перезаписи информации одного профиля другим. Т.е. в двух разных профилях не должно быть использовано одно и то же имя файла.
• • • • • • • • • • • • • • •
Справочники. Добавление, редактирование. удаление.
Добавление, редактирование, удаление.
Insert - добавить строку
Delete или Ctrl+Delete - удалить выделенные строки из таблицы
F2 или Enter - Редактирование выбранной ячейки
Подробное описание
Добавление информации в справочники.
До того, как использовать, например, новую улицу в программе при добавлении объекта недвижимости, нужно эту новую улицу внести в справочник улиц. В программе по умолчанию есть некоторые значения справочников, но их можно изменять, добавлять, удалять на свой усмотрение.
Откройте справочники (меню "Справочники->Общие..."). Активируйте левой кнопкой мыши нужную закладку. Щелкните по таблице мышкой. Таблица станет активной. Нажмите на клавиатуре клавишу "Insert" - появится новая пустая строка.
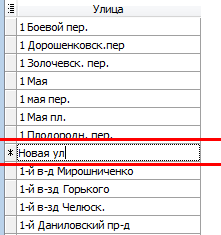
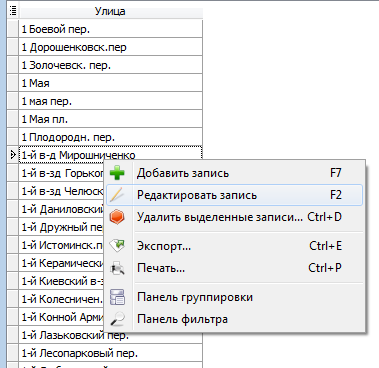
Обратите внимание, что в момент редактирования/добавления записи в левой колонке таблицы находится знак в виде двух квадратных скобок, которые развёрнуты в разные стороны:
![]()
а в момент навигации знак треугольник:

ВАЖНО! В строку с названием внесите текст и нажмите Enter на клавиатуре или перейдите на другую запись (вверх или вниз) для сохранения информации.
Закройте окно справочников и откройте, например, окно добавления квартир. Щелкните по выпадающем списку "Планировка" или "улицы", теперь можно использовать новое значение справочника при внесении, редактировании или поиске объектов недвижимости.
Редактирование справочников.
Для редактирования справочника перейдите в окно "Справочники" (меню "Справочники->Общие..."). Активируйте закладку с нужным справочником. Выделите ячейку в строке таблицы, которую нужно редактировать и нажмите F2 на клавиатуре. Измените текст и нажмите Enter на клавиатуре или перейдите на другую запись для сохранения информации. Теперь во всех главных таблицах (дома, квартиры, аренда....) будет новое отредактированое название.
Рассмотрим пример. Допустим, что нужно отредактировать в справочнике "Состояние" одну запись, чтобы во всех таблицах на всех формах поиска было название НЕ "Хор.", а "хорошее". Для этого открываем справочники, закладку "Состояние". Находим строку с текстом "Хор.".
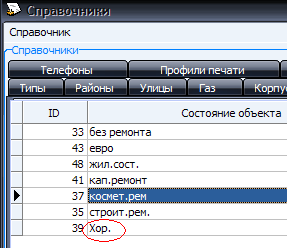
Выделяем ячейку с текстом и нажимаем F2 на клавиатуре. Удаляем текст "Хор." и вносим новый текст "хорошее" (без кавычек, конечно же). Нажимаем Enter на клавиатуре. Можно теперь закрыть окно справочников.
Открываем форму поиска, например, Новостроек и видим, что и здесь изменилось название.
Во всех объектах недвижимости, где было ранее введено "хор.", теперь установлено значение "хорошее". Сделаем, например, поиск в квартирах или домах:
имание! Не изменяйте в справочниках поле ID или Код прямым или косвенны путём.
Удаление записей из справочников.
Для удаления строк (записей из справочников) требуется выделить нужные строки (строку) мышкой и/или клавиатурой, далее нажать сочетание клавиш Ctrl+Del или просто Delete на клавиатуре. Чтобы выделить несколько строк воспользуйтесь мышкой или сочетанием клавиш на клавиатуре Shift+стрелки вверх или вниз или Ctrl+Щелчек мышкой на нужных записях.
Важно! Если Вы собираетесь удалить запись (если не удаляется запись) из справочника, то программа НЕ даст это сделать, если удаляемая запись справочника используется (имеет связь) в таблицах Квартиры, Дома, Новостройки, Аренда, Коммерческая, Заявки, Сделки, Предложения, История звонков и т.д.
Например, пользователь удаляет район из справочника районов и появляется ошибка при уделении. Нужно вначале найти все объекты и заявки с удаляемым районом, поменять район, а потом уже можно удалять район.
Или более сложный, но быстрый способ. Только для специалистов!!!
Если объектов недвижимости слишком много, использующих удаляемую запись справочника, то легче внести новую строку в этот справочник. Т.к. Вам придётся корректировать вручную каждый объект недвижимости. Но есть другой путь с использованием скриптов (специальных SQL запросов) только для опытных пользователей:
1. Создаем в справочнике новую запись. Программа сразу покажет его ID. Допустим, что удаляемая запись справочника имеет ID=1452, а новая ID=1455.
2. Выбираем меню "Сервис/Выполнить скрипт...".
3. Пишем в окне примерно такой запрос: update apart set id_state = 1455 where id_state = 1452. Это всего лишь пример.
4. Жмём кнопку "Выполнить".
id_state - это поле, где можно найти описание полей? Описание соответствий полей можно найти выбрав меню "Сервис->Описание полей для конструктора отчетов". Перед выполнением скриптов настоятельно рекомендуем сделать резервную копию базы данных.
Техподдержка поможет составить нужный запрос.
Всегда выполняйте резервное копирование перед манипуляциями со справочниками.
Работа с правами пользователей.
При работе с правами пользователей можно такими же способами добавлять/редактировать и удалять записи. Например, чтобы добавить новую группу, нужно щёлкнуть по таблице с группами и нажать на клавиатуре клавишу Insert.
См. также:
Общая информация по справочникам >>>
Импорт информации в справочники >>>
• • • • • • • • • • • • • • •
Справочники. Общая информация.
Почти все выпадающие списки при добавлении и поиске объектов недвижимости и заявок - это справочники. Т.е. то, что вы видите на форме добавления, например, квартиры: типы, районы, улицы, статус, состояние, коммуникации, метро, автор, ответственный - это всё справочники.
Для чего нужны справочники? Справочники нужны для систематизации, быстрого выбора (ввода) информации.
Выберите меню "Справочники/Общие справочники...":
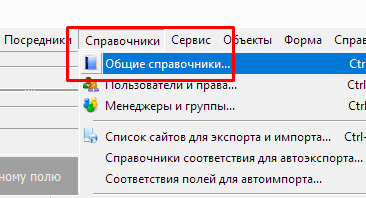
Откроется окно со вкладками. На каждой вкладке расположен отдельный справочник:
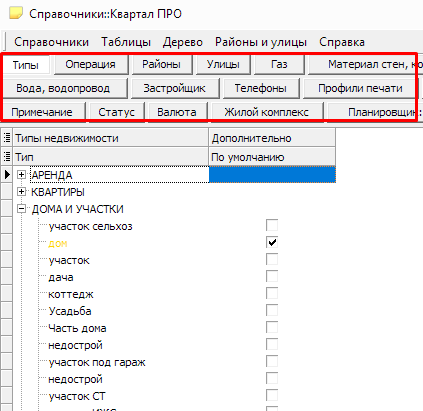
Справочник - это справочная таблица. Справочники - это дополнительные таблицы для основных (основные - это Дома, Квартиры, Аренда, Офисы, Заявки, Предложения и т.п.). При внесении информации в базу данных пользователь выбирает данные из справочников, т.е. из выпадающих списков:

Справочники бывают двух видов: древовидные и табличные. Древовидные - это типы и районы. Остальные - табличные. Древовидные могут быть с неограниченной степенью вложенности.
Справочник "ТИПЫ".
В справочнике Типов, есть понятие "супертип". Супертип - это самый верхний (нулевой, корневой) уровень дерева типов, который не имеет родителей.
Этот корневой уровень (супертипы) удалять нельзя, редактировать тоже очень не рекомендуется. К супертипу относятся: Новостройки, Квартиры, Дома, Коммерческая недвижимость, Посредники, Аренда, Заявки, (покупатели), Предложения, Сделки, Торговые точки. Супертип (корневой уровень) не отображается на формах поиска или добавления при выборе типа, а отображаются сразу их подуровни, дочерние узлы:
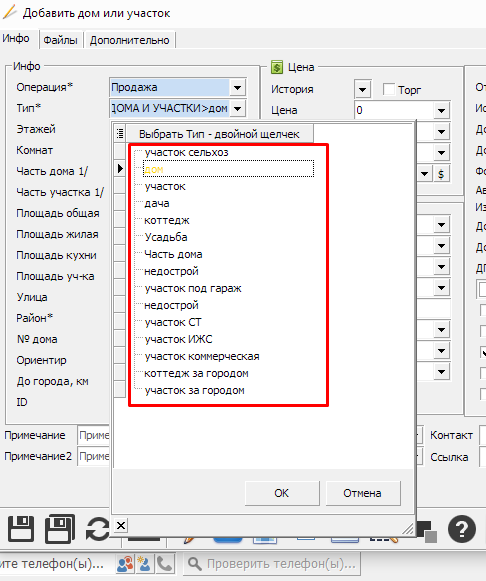
Как видно из рисунка выше, Название Супертипа "Дома и участки" не отображается. Отображаются только подуровни (дочерние узлы) этого Супертипа. Для внесения объектов в базу данных Вам нужно добавить к каждому супертипу хотя бы по одному дочернему узлу (только если их нет изначально).
При выполнении поиска информации пользователь задаёт критерии поиска опять же с помощью справочников.
Информацию в справочниках можно редактировать/добавлять/удалять только в общем окне справочников (меню "Справочники->Общие справочники...").
Но есть исключение для справочника улиц. Справочник улиц можно редактировать "на ходу", т.е. при добавлении/редактировании ОН (объекта недвижимости).
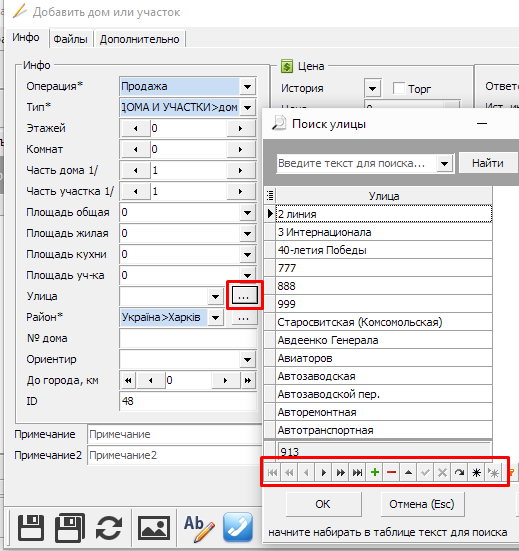
Нажмите кнопку выбора/поиска улицы (справа от строки с названием улицы). Появится окно с таблицей. В этом окне можно не только искать и выбирать улицу, но и добавлять, и редактировать, и удалять улицы. У пользователя должны быть права на редактирование справочников.
Контекстный поиск или как быстро искать улицы и другие значения в выпадающих списках?
Справочники на формах - это любой список. Иногда в списке бывает очень много строк, что затрудняет поиск и отнимает драгоценное время.
Контекстный поиск на примере справочника улиц.
Откройте список и просто начните набирать название улицы на клавиатуре и программа сама перейдёт к нужной Вам улице и отфильтрует не соответствующие:
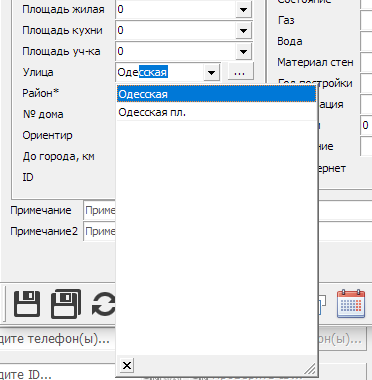
После этого нажмите Enter или TAB, или выберите мышкой нужную
Сотрите также:
Добавление, редактирование, удаление >>>
Поиск пустых и непустых значений
Иногда нужно найти (отобразить) все записи в таблице, у которых поле "Номер дома", например, пустое.
1. Выполните поиск всех квартир, что есть в базе (без каких-либо условий поиска).
2. Найдите нужный столбец, в данном примере - "Номер дома".
3. Подведите курсор мыши к заголовку столбца и появится кнопка фильтра.
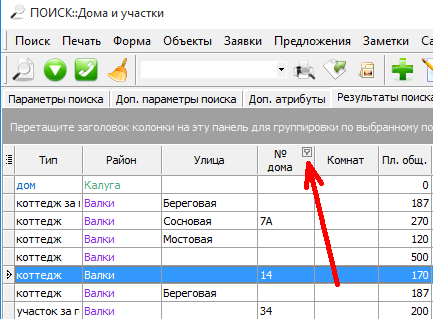
4. Щёлкните по кнопке фильтра, появится список возможных значений, где можно выбрать нужный фильтр, в данном примере "Пустые".
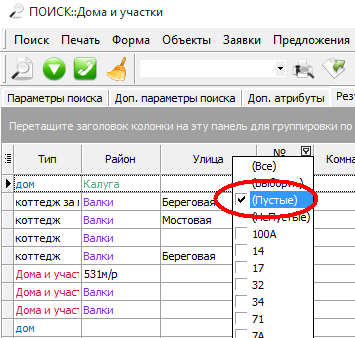
• • • • • • • • • • • • • • •
Більше статей...
• • • • • • • • •
© 2005-2025 Квартал ПРО - програми для нерухомості. Всі права захищені.
При використанні та поширенні інформації обов'язково вказуйте адресу джерела.
***
Програми з нерухомості
На сайті 310 гостей та 0 користувачів