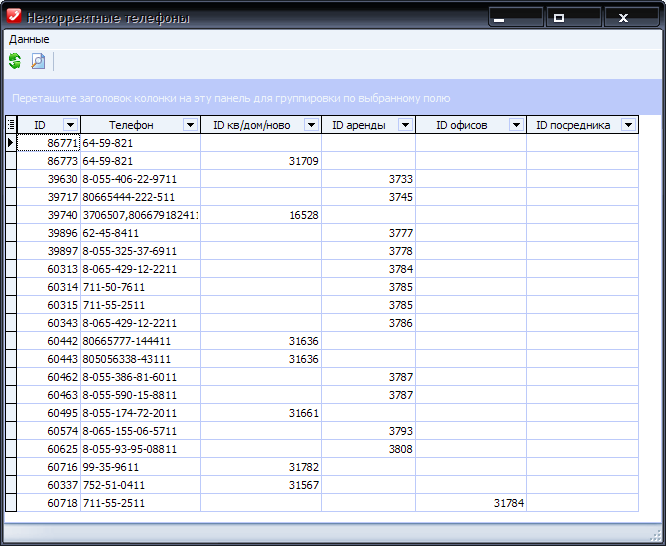ПРОГРАМА З НЕРУХОМОСТІ БЕЗКОШТОВНО - Квартал ПРО
Добавление и редактирование объектов недвижимости
Для добавления нового объекта недвижимости в базу, выберите на главной форме приложения меню "Квартиры -> Добавить квартиру" или "Коммерческая -> Добавить коммерческую".
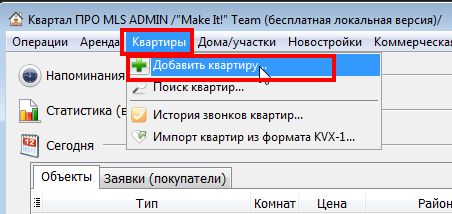

Появится окно (форма) добавления информации.
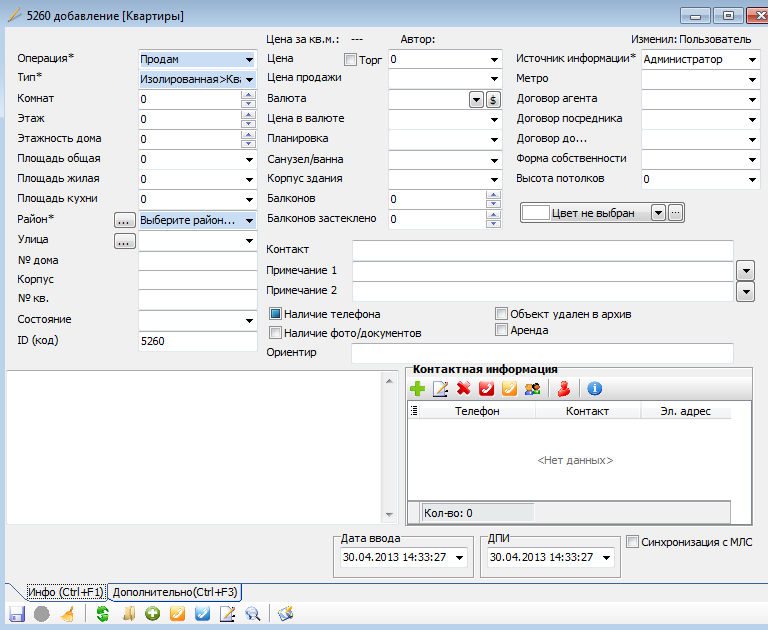

Справа внизу контактная информация, где можно хранить телефоны с именами хозяев.
Обязательны для заполнения: контактная информация, источник информации, тип, район. Если Вы не вносите контактную информацию, то обязательно должны заполнить полный адрес, т.е. вдобавок к район ещё улицу и номер дома.
При добавлении телефона в контактную информацию, номер телефона будет проверен по базе. Если что-то будет найдено по вносимому телефону, то программа покажет эти объекты недвижимости в дополнительном окне. Эту опцию проверки телефонов можно отключить в параметрах программы (меню "Сервис -> Параметры->закладка Основные-> Переключатель Проверка вновь вводимых телефонов").
Для сохранения введенных данных нажмите кнопку слева внизу "Сохранить и закрыть" или используйте сочетание клавиш Ctrl+S.
Описание кнопок управления:
- сохранить и закрыть - сохраняет информацию в базу и закрывает окно добавления;
- очистить форму - полностью очищает все поля ввода;
- удалить - устанавливает редактируемому объекту "пометку на удаление" сохраняет и закрывает окно редактирования информации;
- обновить все списки - обновляет все выпадающие списки (справочники), допустим, что при добавлении нового объекта недвижимости, в списке улиц не оказалось нужной, тогда, не закрывая окно добавления, откройте справочник улиц (справочники -> общие), добавьте новую улицу, закройте справочники и нажмите эту кнопку для обновления, чтобы новая улица появилась в списке на форме добавления;
- подготовить на отправку - эта кнопка предназначена для филиалов, по нажатию этой кнопки программа подготавливает информацию для отправки в центральный офис системе обновления "Squid n`Sync".
- создать папку для фотоснимков - в папке соответствующего модуля (квартиры, дома, новостройки и т.д.) создаёт папку с ID объекта.
- закрыть - закрывает окно без сохранения информации.
Каждое выпадающее окно со списком или с деревом поддерживает контекстный поиск. Это означает, что если пользователь в этом дереве или списке начнёт набирать текст, то программа автоматически будет искать этот текст в названиях строк и позиционировать курсор на нужную строку:

Поиск информации в дереве (контекстный поиск по первым символам).


Поиск информации в выпадающем списке.

Далее просто нажмите Enter или Tab для перехода к другому элементу управления и программа выберет в списке спозицонированный элемент.
Выбор (поиск) района и улицы при добавлении/редактировании объекта недвижимости.
Рядом с выпадающими списками "Район" и "Улица" есть кнопки с многоточием.
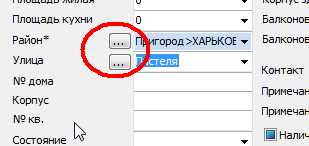

При нажатии на кнопку рядом с выпадающим списком "Районы" будет показано окно со списком районов, откуда можно выбрать район. Тоже самое и с улицами. Прямо в таблице можно набирать текст для поиска.
В таблицах тоже работает контекстный поиск.
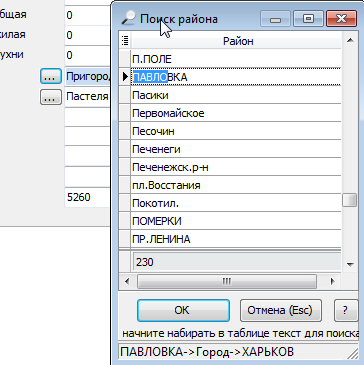
Прямо в таблице можно набирать текст для поиска. Таблица активна по умолчанию. По мере набора текста программа будет выполнять контекстный поиск в таблице и "активировать" найденную запись. По нажатию на клавишу Enter на клавиатуре, или по щелчку мышкой по кнопке "OK", выделенная строка таблицы попадет в выпадающий список в окне добавления/ редактирования. А также, чтобы сделать свой выбор, можно дважды щелкнуть левой кнопкой мыши по нужной Вам строке таблицы. Нажав клавишу Esc на клавиатуре, или щелкнув кнопку "Отмена", Вы закроете окно выбора района или улицы. При вводе символов для поиска нужной информации высота символов не имеет значения (БоЛьШЕе/мАлЕнЬкИе БуКвЫ). В строке статуса, внизу окна, показана иерархия районов. Улицы не имеют иерархии. В остальном поиск и выбор улицы схож с поиском/выбором района.
Для вызова окна выбора района можно использовать сочетание клавиш Ctrl+R. Для вызова окна поиска/выбора улиц используйте сочетание клавиш Ctrl+T.
Для того, чтобы выбрать значения из древовидных справочников (Тип, Район) следует в выпавшем окне щёлкнуть по нужному узлу дерева (наименованию) дважды.
Управление таблицами (столбцами/колонками)
Управление таблицами и столбцами.
Во всех таблицах есть возможность изменять ширину столбцов(полей), скрывать их и перетаскивать между собой. В некоторых таблицах есть возможность изменять высоту строки.
Столбец, поле, колонка - это одно и тоже, один и тот же термин для обозначения столбцов таблиц. Это поля, расположенные вертикально в таблицах.
Записи, строки - это поля, расположенные горизонтально в таблицах.
Показать/скрыть столбцы.
В программе реализована возможность скрывать и показывать столбцы таблиц. В заголовке всех таблиц слева расположена кнопка.

Щёлкните по ней левой кнопкой мышки. Выпадет список с переключателями. Выключите ненужные переключатели, и соответствующие столбцы будут скрыты. Для показа столбцов опять откройте слева в заголовке список и включите нужные переключатели.
Перемещение столбцов.
В программе реализована возможность менять столбцы местами. Т.е., например, столбец Примечание можно поставить последним или первым. Просто щелкните по заголовку нужного столбца левой кнопкой мышки и, не отпуская кнопку мыши, перетащите в нужную позицию. Зелёные стрелки буду показывать будущее местоположение перемещаемого столбца. После этого отпустите кнопку мыши.
Ниже на снимке изображено перетасивание столбца Улица с помощью мышки:
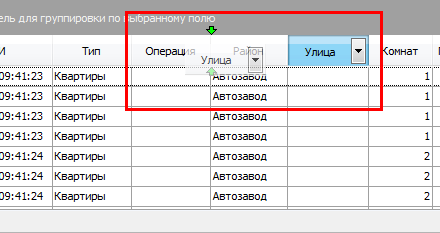
Ещё один способ перемещения столбцов(полей) таблицы. Откройте редактор столбцов, щёлкнув по заголовку крайнего левого служебного столбца, как это было описано ниже. Откроется выпадающий список.
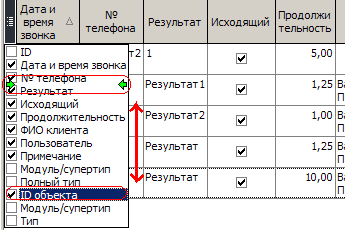
Щёлкните левой кнопкой мышки по строке с названием столбца, который требуется переместить и, не отпуская левую кнопку мыши, тащите вверх или вниз. Зелёные стрелки буду показывать будущее местоположение перемещаемого столбца. В нужном месте отпустите левую кнопку мыши и столбец таблицы будет перемещён.
Изменение высоты строк таблицы.
Подведите курсор мыши к левому столбцу таблицы (это самый первый столбец, в нём нет данных, это узкая серая колонка). Установите курсор между строк таблицы так, чтобы курсор изменил свой вид на 2 стрелки "вверх и вниз". На картинке это серое служебное поле обведено красным цветом. Теперь нажмите левую кнопку мышки и, не отпуская её, перемещайте вних или вверх. Отпустите кнопку мыши.
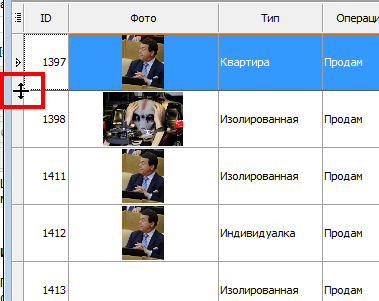
Ширина столбцов
Подведите курсор мышки к разделителю столбцов в заголовке таблицы. Курсор изменит свой вид. Щёлкните по разделителю левой кнопкой мышки и тащите влево или вправо. Затем отпустите кнопку мышки.
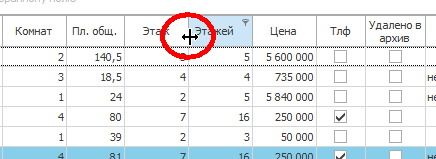
Высота и автовысота строк таблицы.
Чтобы установить автоматическую высоту всех строк относительно текста, подведите курсор мышки на левое служебное поле, установите его между строк на горизонтальной разделительной линии и дважды щелкните.
Можно установить курсор мышки над левым служебным полем на линии между строк и, нажав левую кнопку мышки, потащить за линию вверх или вниз.
Множественное выделение записей в таблицах.
В результатах поиска есть возможность выделять одновременно несколько записей мышкой и с помощью клавиш Ctrl или Shift. Выделить несколько записей можно подряд или через одну.
Чтобы выделить несколько записей подряд, нужно установить курсор мышки на первую запись и, не отпуская левую кнопку мышки, тянуть вверх или вних до нужно записи, затем отпустить кнопку мышки. Второй способ, нужно установить курсор мышки на первую запись, нажать на клавиатуре клавишу Shift и, не отпуская её, щёлкнуть по последней нужной записи таблицы.
Чтобы выделить несколько записей, которые расположены не подряд, нужно установить курсор мышки на первую запись, нажать на клавиатуре клавишу Ctrl (Control) и, не отпуская её, щёлкать по остальным записям таблицы.
Чтобы выделить все записи таблицы, нужно выделить таблицу, т.е. щёлкнуть по ней левой кнопкой мышки и нажать на клавиатуре сочетание клавиш Ctrl+A.
На изображении ниже выделено 7 строк таблицы.
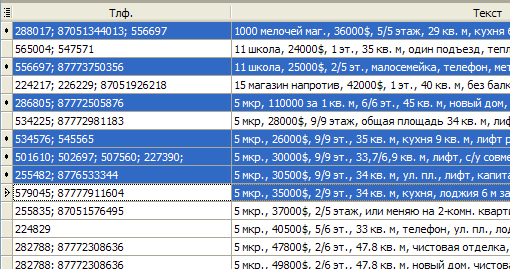
Контекстный поиск в таблицах.
Все таблицы поддерживают контекстный поиск. Контекстный поиск - это поиск записей по мере набора букв или цифр на клавиатуре. Щёлкните по столбцу, в котром хотите что-то найти и просто начните набирать текст на клавиатуре. По мере набора текста таблица будет переходить на соответствующую запись.
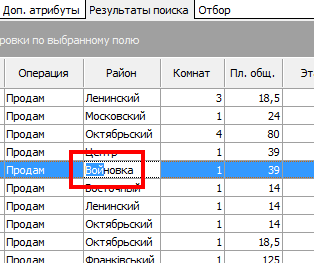
Редактирование таблиц.
Некоторые таблицы поддаются прямому редактированию. Это значит, что можно выбрать любую ячейку таблицы и нажать там клавишу F2 или Enter. Вы перейдёте в режим редактирования. Для сохранения данных требуется нажать клавишу Enter на клавиатуре или перейти на соседнюю запись этой таблицы. Все справочники поддерживают такой способ редактирования таблиц.
Оптимальная подгонка столбцов (колонок)
По заголовку щёлкаете правой кнопкой мышки и выбираете меню "Оптимальная подгонка (все колонки)"
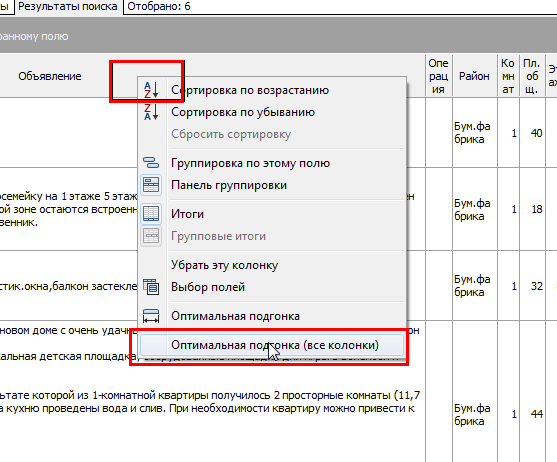
Смотрите также:
Сортировка. Фильтрация и группирование (группировка) >>
Фильтры таблиц, контекстный поиск в таблицах >>
• • • • • • • • • • • • • • •
Сортировка. Группирование. Фильтрация.
Группирование записей в таблицах
Записи можно группировать по любому полю (столбцу) или сразу по нескольким. Панель группировки расположена сразу над таблицей и имеет тёмный цвет с надписью «Перетащите заголовок колонки на эту панель для группировки по выбранному полю». Чтобы отменить группировку, перетащите левой кнопкой мыши с панели группировок кнопочки заголовков обратно в таблицу (НЕ в заголовок). Если перетащить кнопки в таблицу, то заголовок вернётся на своё место.
На изображении видно, что записи сгруппированы по полю "Операция". Слева, в служебном поле, есть кнопки "+" и "-" возле названия каждой группы. Эти кнопки служат для разворачивания и сворачивания групп.
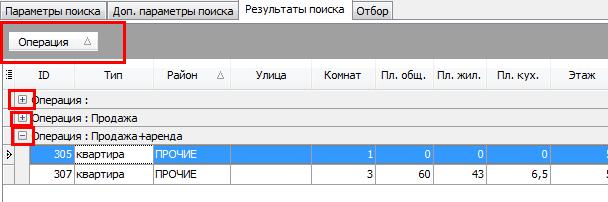
Группирование по нескольким полям (столбцам):
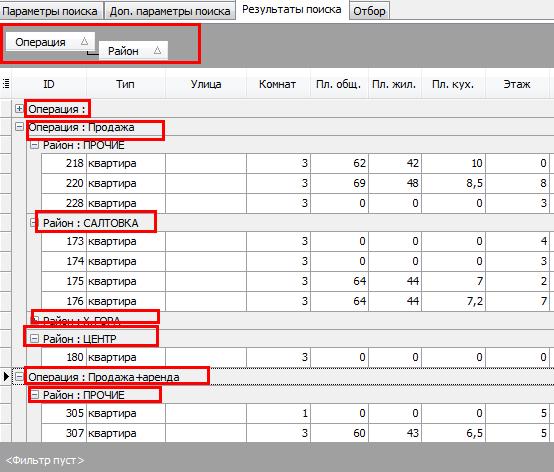
Чтобы отменить группировку записей, перетащите заголовок столбца с группировочной панели обратно в таблицу и отпустите кнопку мышки.
Сортировка записей.
В любой таблице наших программ по недвижимости есть сортировка записей. Записи Вы можете отсортировать по любому столбцу и в любом направлении. Даже по нескольким столбцам одновременно. И каждый столбец может быть отсортирован в любом направлении - по убыванию или по возрастанию. Для сортировки достаточно лишь щёлкнуть левой кнопкой мышки по заголовку столбца. Если Вы опять щёлкните по этому же столбцу то направление сортировки изменится. Для сортировки по нескольким столбцам удерживайте клавишу Shift на клавиатуре и щелкайте левой кнопкой мышки по заголовкам столбцов. Таблица запоминает, по каким столбцам пользователь сортировал. Поэтому для отмены сортировки используйте Ctrl+клик по нужному заголовку столбца. Ниже на снимке окна видно, что таблица отсортирована по трём полям: Тип, район и улица. При чём улица по убыванию, а район и тип по возрастанию.
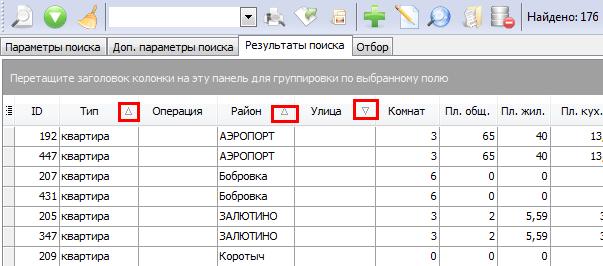
Фильтрация записей в таблице.
В заголовке каждого столбца есть кнопка. Наведите курсор мышки на заголовок какого-нибудь столбца и кнопка фильтра появиться справа от названия столбца.
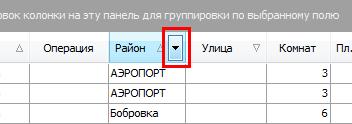
Фильтр в заголовке работает только когда загружена информация в таблицу.
Щёлкните левой кнопкой мыши по кнопке в заголовке любого столбца. Появится выпадающий список с переключателями и возможными значениями. Щёлкаете мышкой по переключателям для выбора значений фильтра.
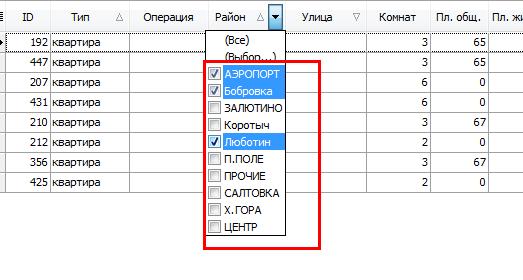
Программа сразу будет фильтровать записи в таблице. Можно фильтровать записи одновременно по нескольким столбцам. Для отмены фильтра опять щелкните по кнопке фильтра в заголовке столбца и выберите пункт (Все...) или в самом низу таблицы (в подвале таблицы) нажатием на кнопку удалите/отмените полностью весь фильтр.
Также можно воспользоваться Конструктором фильтров. Нажмите кнопку «Настройка...», которая расположена внизу справа таблицы. Появится окно визуального построителя фильтров. Нажмите кнопку для добавления нового условия. Выберите поле таблицы, по которому нужно фильтровать (зелёный цвет), например, поле «Тип», выберите условие (коричневый цвет), например, «Похоже», введите значение (синий цвет), например %жилая% (учитывайте знаки процентов).
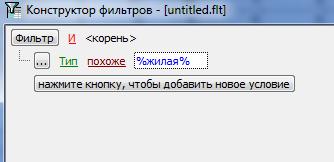
Обратите внимание на знаки процентов, которые заменяют любые символы. Нажмите кнопку "Применить". В таблице будут показаны только те записи, в поле Тип, у которых имеется значение «жилая». Таким образом, можно добавлять разные условия фильтрации. Кроме того можно сохранять условия фильтрации в окне конструктора фильтров. Для этого используйте кнопку «Сохранить как…», для восстановления сохранённого ранее фильтра используйте кнопку «Открыть…».
Знак процента в значении (синий цвет) заменит любое сочетание символов. Знак нижнего подчёркивания заменит один любой символ.
С помощью конструктора фильтров можно строить самые сложные условия для вывода в результаты нужной информации.
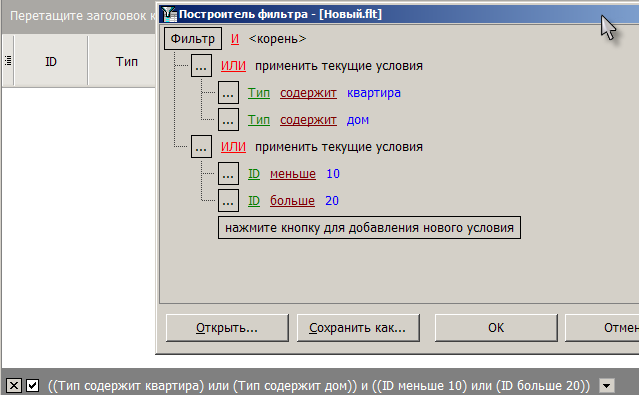
В конструкторе фильтров можно использовать многоступенчатые, вложенные и сгруппированные условия с использованием операндов И / ИЛИ, больше, меньше, больше или равно, меньше или равно, похоже, не похоже, пустое, непустое т.д.
Не закрывая фильтра, можно нажать кнопку Применить. Условия сразу будут применены и внизу таблицы будут показаны условия.
Если внесли в фильтр ва%, то будут показаны все записи, начинающиеся с символов ва.
Если внесли в фильтр %ва, то будут показаны все записи, заканчивающиеся символами ва.
Видео можно посмотреть здесь >>
Смотрите также:
Фильтрация и контекстный поиск >>
Доп. информация по работе с фильтрами>>>
Работа с фото и документами
Добавление фото, документов и других файлов в программу по недвижимости Квартал ПРО
Окно добавления объекта недвижимости имеет 3 вкладки. На первой закладке пользователь вносит информацию по объекту недвижимости, такую как цена, район, улица, номера контактных телефонов и т.д. На второй вкладке можно работать с пользовательскими полями (дополнительные атрибуты), на третьей - можно просмотреть информацию по фотоснимкам/ документам или планировке, если таковые имеются. Можно добавлять не только фото, но и видео или любые другие типы файлов.

Принцип работы с фотоснимками/документами таков, что сами файлы НЕ хранятся физически в базе данных. Файлы находятся на диске (винчестере, HDD). По умолчанию всё хранится в папке \Документы\Kvartal Pro\Photo\. Если с базой работают несколько копий программ(несколько пользователей по сети), то можно сделать в локальной сети общую папку и дать доступ к этой папке тому или иному пользователю, подробнее о работе с фото по сети здесь >>. В настройках программы (меню "Сервис->Параметры...-> закладка Документы/Фотоснимки "). В программе имеется настройка путей к фотоснимкам. При чём путь к аренде может быть один, а квартирам - другой, к офисам - третий, т.е. все фотоснимки разделены на модули программы, как и сама программа, но посредники не могут иметь фотоснимков, не предусмотрен такой функционал.
Это видно и из снимка окна:

У каждого поля ввода есть справа 2 кнопки. См. верхний снимок. Первая кнопка со знаком + (плюс) подставляет автоматически путь к фотоснимкам. Вторая кнопка со знаком ... (многоточие) предложит пользователю выбрать папку, где будут храниться или уже хранятся фотоснимки/планы/документы объектов недвижимости. После установки путей нажмите кнопку "Применить" для сохранения информации. При этом, если папки ещё не были созданы на диске, то программа Квартал попытается их создать.
Как "привязать" один или несколько фотоснимков к определённому объекту недвижимости. Начнем с того, что объект недвижимости имеет Код (ID). При добавлении/редактировании объекта, ему назначается Код (ID) объекта (смотрите поле ID) на форме добавления. Пусть это будет 17277. Допустим, это объект недвижимости "Квартира". Итак в итоге требуется добавить фотоснимки к существующей квартире с кодом 17277. Найдите квартиру 17277 в прогремме, используя форму поиска квартир (меню "Квартиры/Поиск квартир...") или воспользуйтесь поиском по ID на главной форме приложения. В таблице результатов поиска дважды щёлкните по записи для открытия формы редактирования. На форме редактирования или на форме поиска нажмите кнопку "Создать папку для фотоснимков", кнопка находится внизу на панели.

Программа автоматически создаст папку и сразу же откроет её в новом окне "Проводник Windows" для того, чтобы Вы смогли скопировать в неё фотоснимки, план(ы) или документы объекта. Эта папка (17277) может в себе содержать ещё подпапки, такие, как photo, plan или docs и т.д. на Ваше усмотрение, чтобы можно было разделять фотоснимки на категории или комнаты: план, ванная, кухня и т.д. Также можно документы хранить в отдельной подпапке.
Такая же кнопка для создания открытия папки фото и документов есть и на форме поиска или меню "Данные -> Открыть/создать папку для фото или документов":

Добавление фотоснимков для нового объекта недвижимости происходит на 99% так же, как и при редактировании существующего. Выберите, например, меню "Квартиры->Добавить", Вы увидите, что будущей квартире уже присвоен код ID, можете заполнить все поля и нажать кнопку создания папки для фотоснимков. Всё остальное точно так, же как и описано выше при редактировании. Не забывайте сохранить в базу сам объект недвижимости (информацию о нём).
Внутри можно создавать вложенные папки и в этих папках тоже другие вложенные папки:

Закончив добавление/редактирование объекта недвижимости. Сохраните данные, т.к. в программе имеется поле-переключатель, которое определяет наличие фотоснимков объекта недвижимости.

Проверка.
Выполните поиск этого объекта недвижимости. В окне результатов щелкните левой кнопкой мыши по этой строке дважды. Откроется окно редактирования объекта недвижимости. Слева внизу будут видны уже не одна, а две закладки.


Перейдите на закладку "Фото, документы". Внизу будет таблица со списком найденных файлов (документы, фото, планы, видео и т.п.), вверху окно предварительного просмотра записи.
Дважды щелкнув по фотоснимку левой кнопкой мыши, можно открыть окно просмотра фотоснимка на весь экран.
Примечание. В настройках программы есть переключатель, который определяет поведение формы редактирования, когда пользователь открывает объект для редактирования или просмотра полной информации. Если переключатель включен и объект имеет фотоснимки, то при открытии формы редактирования сразу будет открыта закладка с фотоснимками. Для включения этого переключателя, откройте параметры программы (меню Сервис->Параметры). На закладке Основные включите переключатель "При редактировании сразу открывать закладку с фотоснимками".
Внимание. Для пользователей сетевой версии Квартал ПРО.
Папки с фото и документами могут храниться на общем сервере. Для этого на компьютере-сервере создайте общую папку, например, photo, в ней подпапки для модулей (Квартиры, Дома, Аренда и т.д.). Папку photo нужно сделать общей и дать всем пользователям права на чтение, удаление и на запись.
Например, имя сервера - server21, тогда в настройках программы на закладке "Документы и фото" на клиентских местах нужно прописать UNC путь вида: \\server21\foto\apart\, \\server21\foto\houses\, \\server21\foto\arenda\ и т.д.
Читайте также:
Просмотр фото (эскизов) на формах поиска, подробнее здесь >>
Работа с фото и документами по сети >>
• • • • • • • • • • • • • • •
Некорректные телефоны
Некорректными считаются телефоны те, которые не соответствую некоторым правилам/условиям хранения номеров телефонов в базе данных Квартал ПРО, например, присутствие букв, пробелов или тире в номере телефона. В номере телефона должны быть только цифры.
Выберите "Спревочники/Некорректные телефоны" в главном меню программы. В появившемся окне нажмите кнопку "Обновить".
Если в таблице появятся записи, то откорректируйте только номера телефонов так, чтобы в номерах были только цифры.
Для редактирования ячейки используйте клавиши F2 или Enter. Для сохранения и подтверждения используйте Enter.
Если номера телефонов, которые не имеют привязку ни к одному из модулей, то их можно удалить.
Как понять, что телефон не имеет привязки ни к одному из модулей? Все ID-поля пустые:
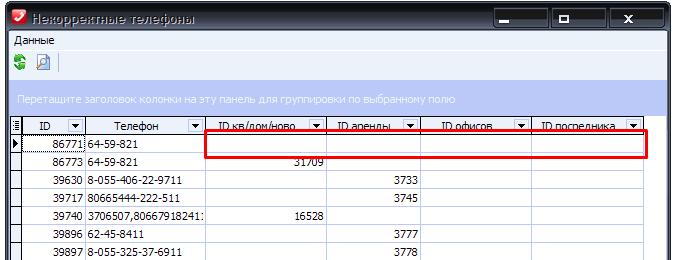
Т.е. телефон не принадлежит ни покупателю, ни посреднику, ни продаваемому объекту недвижимости.
Выделите один или несколько телефонов и нажмите на клавиатуре Ctrl+Del для удаления записей из таблицы некорректных телефонов.
Більше статей...
• • • • • • • • •
© 2005-2024 Квартал ПРО - програми для нерухомості. Всі права захищені.
При використанні та поширенні інформації обов'язково вказуйте адресу джерела.
***
Програми з нерухомості
На сайті 494 гостя та 0 користувачів