ПРОГРАМА З НЕРУХОМОСТІ БЕЗКОШТОВНО - Квартал ПРО
Активация платной версии Квартал ПРО (ключ)
Активации подлежит только платная версия Квартал ПРО.
1. После установки запустите программу Квартал ПРО.
2. Программа запросит имя и ключ активации (name & code)
3. Нажмите кнопку Отмена (Cancel):

4. Откроется окно ввода логина и пароля. Нажмите кнопку Отмена или выберите любого пользователя, введите пароль и войдите в программу.
5. Выберите меню "Справка/О программе..."
6. Появится окно с информацией о программе.
7. Щёлкните по ссылке "Регистрация".
8. Появится окно с кодом HID (Hardware ID):
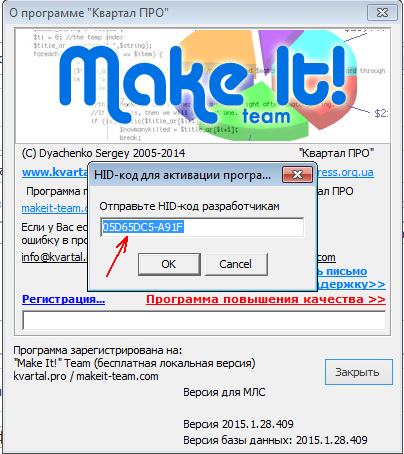
9. Это HID-код отправьте в техподдержку любым удобным способом, например, по электронной почте.
10. В ответ получите активационную пару: имя и ключ.
11. Снова запустите Квартал ПРО.
12. В окно ввода активационных данных введите имя и ключ активации и нажмите ОК:

13. На случай переустановки системы обязательно сохраните и/или запишите все свои ключи активации. Если у вас несколько рабочих мест, то отмечайте, какие ключи для какого ПК. Рекомендуется вести журнал/записи, где будут записаны все активационные данные и имена компьютеров.
14. Все активационные данные имеют привязку к ПК.
Примечание.
Не забывайте выполнять резервное копирование базы, фото и документов.
Термины, понятия и условные обозначения
В программе по недвижимости Квартал ПРО могут быть использованы следующие термины, понятия, обозначения и условности.
Таблицы. Таблицы состоят из заголовка, записей (строк), столбцов (полей) и подвала.
Записи - это строки, расположенные по горизонтали.
Поля - это столбцы (колонки), расположенные по вертикали.
Заголовок расположен над таблицей, в нем указаны названия столбцов.
Подвал находится под таблицей, в нем могут быть служебные данные, например, количество строк таблицы, параметры фильтра, суммирование и т.д.
Служебное поле - столбец таблицы, расположенный слева, в котором расположен маркер (курсор). Маркер определяет разные состояния таблицы, такие как редактирование, просмотр, выделение записей. См. изображения ниже:
Режим просмотра:
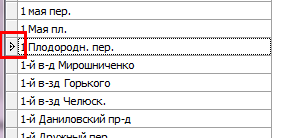
Режим редактирования:
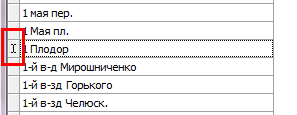
Режим выделения записей:
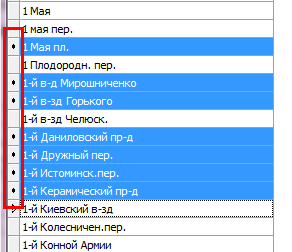 - об этом свидетельствуют маркеты в виде точек.
- об этом свидетельствуют маркеты в виде точек.
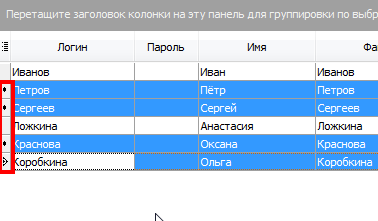
В заголовке каждого столбца есть кнопка фильтра, которая может быть видна, если подвести курсор мышки к заголовку:
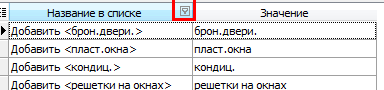
При нажатии на эту кнопку появляется выпадающий фильтр по выбранному полю таблицы. Можно фильтровать данные по одному или нескольким полям
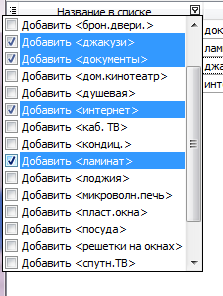

После включения фильтрации появляется информация в подвале талицы (под таблицей) об использованных фильтрах, там можно удалить или временно отключить фильтр:

Кнопка слева отключает и удаляет фильтр, переключатель временно отключает фильтр, чтобы можно было потом применить фильтр снова.
После закрытия окна с таблицей, информация о фильтре удаляется, но настройки фильтра можно сохранять и восстанавливать, для этого используйте кнопку "Настройка", которая расположена в подвале таблицы, справа.
Сортировка.
Сортировка - это упорядочивание записей в таблице или в списке по убыванию или возрастанию. Для включения сортировки требуется щелкнуть по заголовку столбца (поля) левой кнопкой мышки. Если щёлкнуть ещё раз, то направление измениться. Чтобы отменить сортировку, нажмите и удерживайте клавишу Ctrl на клавиатуре, а затем щелкните по заголовку левой кнопкой мышки.
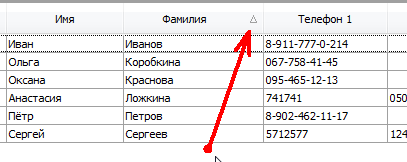
Форма.
Форма - это любое окно в программе. Форма редактирования объекта недвижимости, форма поиска квартир или посредников, форма добавления посредников, наконец, главная форма приложения и т.д.
Элементы окна (формы).
Элементы окна это все (любые) визуальныеэлементы (компоненты), которые расположены внутри любого окна - это кнопки, меню, таблицы, текстовые метки (подписи), элементы ввода и выбора информации, списока, переключатели и т.д.
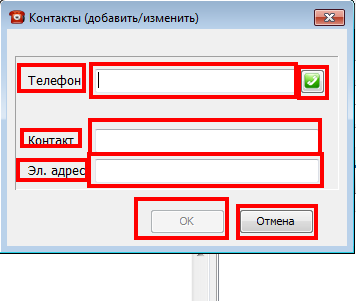
Переключатель.
Переключатель (чекбокс, checkbox, флаг, флажок)- это элемент управления, который может принимать 3 (три) состояния: отключен, включен, не определен. Состояние "не определен" может быть очень редко. На жаргоне переключатели называют "чекбоксы".
Вот так выглядят переключатели:
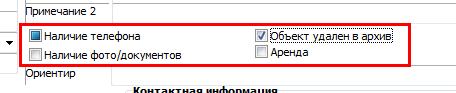
 |
переключатель включен |
 |
переключатель отключен |
 |
неопределенное состояние |
И это тоже неопределённое состояние переключателя. "Галочка", как бы засветлена, если можно так выразиться, т.е. "серенькая", говоря непрофессиональным языком.
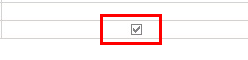

Состояние переключателей:

Поле ввода.
В поле ввода можно вводить разную информацию, например, примечание, телефоны, контакты, площади, цену и другое.
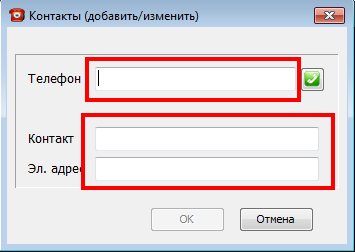
На снимке выше указаны три "окошечка" - это и есть поля ввода. Поля ввода используются на многих формах, даже на главйно форме есть 2 поля ввода для поиска по ID и телефонам (внизу см. быстрый поиск.)
Калькулятор.
Калькулятор - это тоже поле ввода.
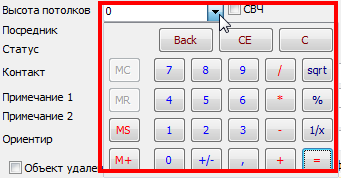
Калькулятор выпадает при нажатии на специальную кнопку, которая почти всегда находится в правой части поля ввода.
Как просуммировать уже ранее введенное значение в поле ввода? Для этого нажмите кнопку для отображения калькулятора, затем нажмите знак + (кнопку плюс в окне или на клавиатуре) и введите число, затем нажмите знак = (равно). Калькулятор вычислит новое значение и подставит сразу в поле ввода. Щёлкните мышкой рядом с калькулятором, вне калькулятора для его закрытия.
Поле ввода со счетчиком.
Это поле ввода, которое имеет в правой части 2 кнопки со стрелками вверх (больше) и вниз (меньше).
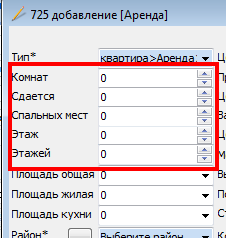
Нажимая стрелки вверх или вниз, можно менять значение на единицу (+1 или -1). Кнопки со стрелками могут быть расположены по краям поля ввода.
Бывают поля ввода одновременно с четырмя кнопками: вверх, вниз, влево и вправо. В таких случаях кнопки влево и вправо меняют значение на 10, как правило.
Календарь.
Календарь позволяет выбрать дату или дату+время:
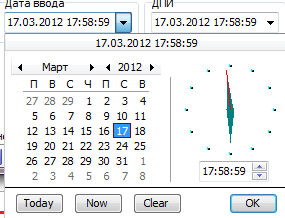
В календаре можно быстро менять год и месяц. Обратите внимание на небольшие кнопки в виде треугольников слева и справа от названия месяца или года для быстрой смены года и/или месяца:
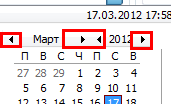
Можно щелкнуть по месяцу левой кнопкой мышки и удерживать, при удержании будет виден список, из которого можно выбрать другой месяц, при отпускании кнопки мышки, месяц будет изменен (выбран):

Чтобы изменять время, требуется щелкнуть в область цифр и менять значения с помощью стрелок вверх или вниз, которые расположены справа от часов. Также время можно менять с помощью стрелок на клавиатуре (влево/вправо и вверх/вниз):
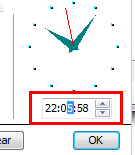
Метки (подписи)
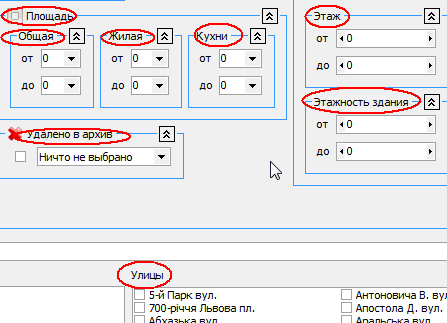
У многихэлементов ввода есть метки. Они подсказывают, что именно нужно вводить или выбирать. Например, "Улица" означает, что можно ввести или выбрать название улицы. Метка "Комнат" означает, что можно ввести с клавиатуры или выбрать мышкой количество комнат.
Дата добавления и ДПИ (Дата последнего изменения)
При добавлении и/или редактировании записей в базе есть 2 поля: Дата вноса (добавления) и Дата Последнего Изменения. Эти 2 поля заполняются НЕ в момент открытия или закрытия формы добавления/редактирования а в момент непосредственно попадания записи в базу. Т.е. не программа, а сервер Firebird заполняет значения этих полей.
Таким образом, если возникает спорный момент, какой объект был добавлен в базу ранее, то следует обратить внимание не на ID записи, а на дату вноса. Это касается объектов недвижимости и заявок на покупку. Другими словами, "Дата вноса" определяется моментом нажатия на кнопку "Сохранить", а не "Добавить".
Справочники.
В программе есть 2 вида справочников: древовидный (Типы и Районы) и плоский (все остальные).
Древовидный справочник (Районы и Типы):
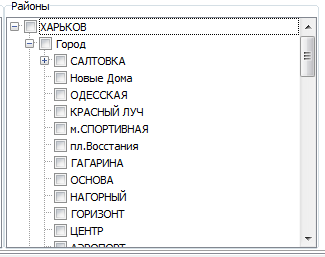

Плоский справочник (Улицы, Состояние и все остальные):


Меню.
Существует 2 вида меню: главное и контекстное.
Главное меню - это меню, расположенное верху любого окна, например, меню формы поиска квартир:
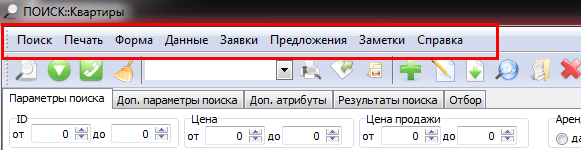
Контекстное меню. Это всплывающее меню, которое "привязано" к тому или иному элементу окна, например, к таблице:
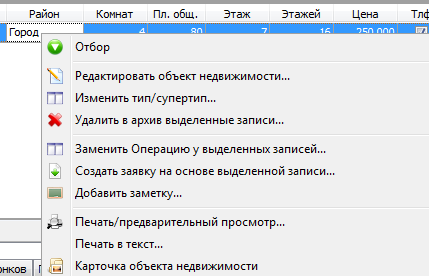
Контекстное меню можно вызвать, щёлкнув по тому или иному элементу окна правой кнопкой мышки, например по таблице или по панели с кнопками.
В некоторых окнах бывает так, что бОльшая часть пунктов меню скрыта, т.к. пользователь использует только 1-2 пункта из всего набора. Чтобы полностью развернуть пункт меню, следует щелкнуть по нижнему пункту со стрелкой или кнопкой:

Панель управления.
Панель управления - это панель, расположенная, как правило, вверху окна, под главным меню. На панели управления расположены, в основном, кнопки, но могут быть расположены и другие элементы управления, например выпадающие списки, текстовые метки, переключатели и многое другое:
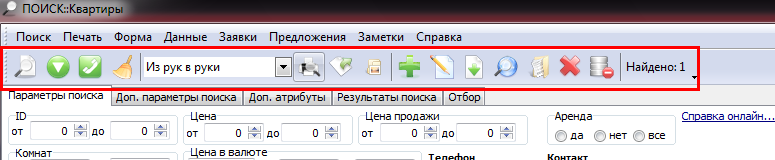
Главное меню и панели управления могут быть настроены на усмотрение пользователя:
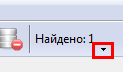
В режиме редактирования можно перетаскивать кнопки и команды.
Команды.
Команды - это процедуры и функции программы. Каждый пункт меню или кнопка привязаны к той или иной команде.
Одна и та же команда, например, "Печать", может быть выполнена из четырёх разных мест: пункт главного меню, кнопка на панели управления, пункт контекстного меню таблицы, которую хотите распечатать, а также клавиши быстрого доступа.
Клавиши быстрого доступа.
Это сочетания клавиш на клавиатуре, например, Ctrl+P для печати или Ctrl+E для экспорта и многие другие, например, F2 для редактирования, Ctrl+Ins или F7 для вставки новой записи и т.д. Их также называют "горячие" или клавиши быстрого доступа, на жаргоне - "хоткей".
Форма добавления/редактирования (окно добавления/редактирования).
Форма (окно) добавления/редактирования объекта недвижимости. Чтобы открыть форму добавления объекта недвижимости, например, модуля Квартиры, выберите в главном окне программы меню "Квартиры/Добавить квартиру...":
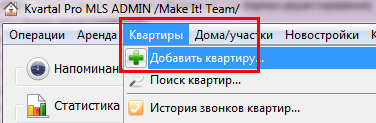
Некоторые риэлторы называют форму редактирования - "Карточка объекта". Но "Карточка объекта" - это печатная форма - КОН (Карточка Объекта Недвижимости), см. описание ниже.
Карточка объекта недвижимости
В программе Квартал ПРО "Карточка объекта недвижимости" (сокр. "КОН") - это печатная настраиваемая форма отчета для того, чтобы можно было распечатать полную или краткую информацию по одному выбранному объекту недвижимости. Для печати карточки объекта недвижимости нужно на форме поиска, например, квартир выполнить поиск, затем выбрать профиль печати, а затем выбрать меню "Печать/Карточка объекта недвижимости"
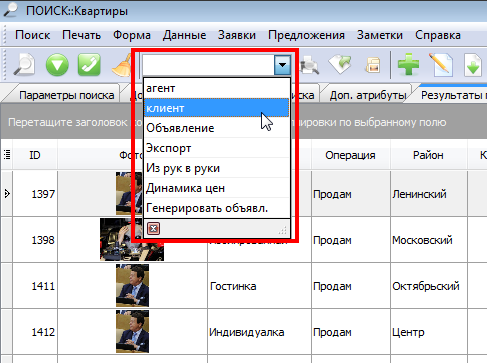
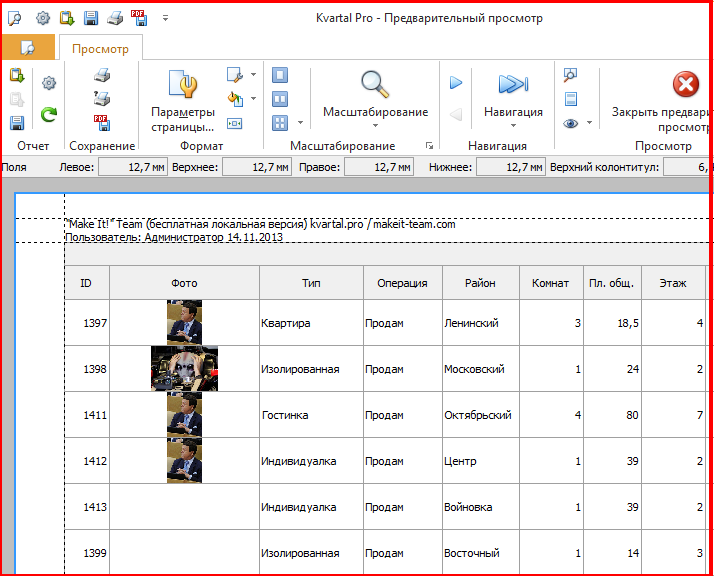
Из карточки объекта недвижисости можо выполнить экспорт в любой из доступных форматов: HTML, XML, XLS и т.д.
Заявк на покупку.
Информация о заявках на покупку или аренду недвижимости (о покупателях) отражена в модуле "Заявки", меню "Операции/Работа с заявками".
Продажа - объекты недвижимости на продажу.
Информация по продаваемым объектам недвижимости отражена в разных модулях (в разных меню). Это меню Квартиры, Дома и участки, Новостройки, Коммерческая:

Аренда.
Информация об аренде объектов недвижимости отражена модуле аренды, меню "Аренда".
Посредники.
Программа Квартал ПРО позволяет вести учет посредников, т.е. других риэлторов, агентств по недвижимости. Эта информация отражена в меню "Посредники".
Для поиска и просмотра посредников можно воспользоваться меню "Посредники/Поиск посредников..."
Обязательные для заполнения поля.
При добавлении/редактировании объекта недвижимости или заявки у некоторых полей в подписи присутствует звёздочка *
Это означает, что такое поле является обязательным для заполнения.

Всплывающая подсказка.
Все кнопки на панелях управления, а также многие другие компоненты окон программы имеют всплывающие подсказки. Это означает, что нужно поднести курсор мышки над компонентом и будет показана небольшая текстовая подсказка.

Всплывающая подсказка - это краткая информация, подсказка, которая относится к какому-нибудь элементу управления, например к кнопке на панели управления, или к ячейке таблицы.
Чтобы увидеть подсказку, подведите курсор мышки к элементу управления и, через мгновение появится всплывающая подсказка на несколько секунд.
Окно авторизации
Окно авторизации в программе по недвижимости для риэлтора Квартал ПРО.
После запуска программы появляется окно авторизации пользователей. От пользователя требуется: выбрать имя, ввести пароль и нажать кнопку "OК". Программа запоминает последнее выбранное имя.
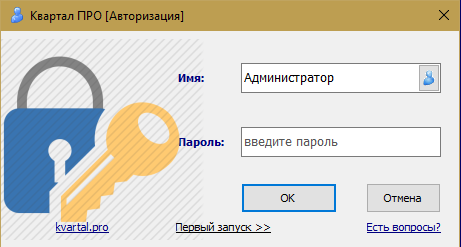
Изначально ни один пользователь не имеет пароля.
Войдите под именем Администратор в программу. Для этого в верхнем выпадающем списке с именами пользователей выберите имя Администратор и нажмите "ОК".
Затем рекомендуется сменить пароли всем пользователям. Для этого откройте меню "Справочники/Пользователи и права". У всех пользователей установите пароль, если конечно Вы хотите защитить свои данные. В противном случае, если только Вы и никто другой не имеет доступа к компьютеру/программе, то пароль устанавливать не обязательно. В любом случае Вам решать, нужен ли пароль на вход того или иного пользователя в программу или нет.
Главное окно программы
На главной форме программы по недвижимости Квартал ПРО вверху расположено меню доступа к другим участкам/объектам программы, как то: поиск, редактирование объектов недвижимости, администрирование программы, справочники, операции и т.д. Внизу окна, в строке статуса, показаны расположение базы данных и имя активного пользователя. Главную форму не обязательно разворачивать на весь экран.
Главное окно разбито на части: календарь событий (органайзер или планировщик), данные, которые были добавлены/обновления сегодня и быстрый поиск по ID и телефонам.
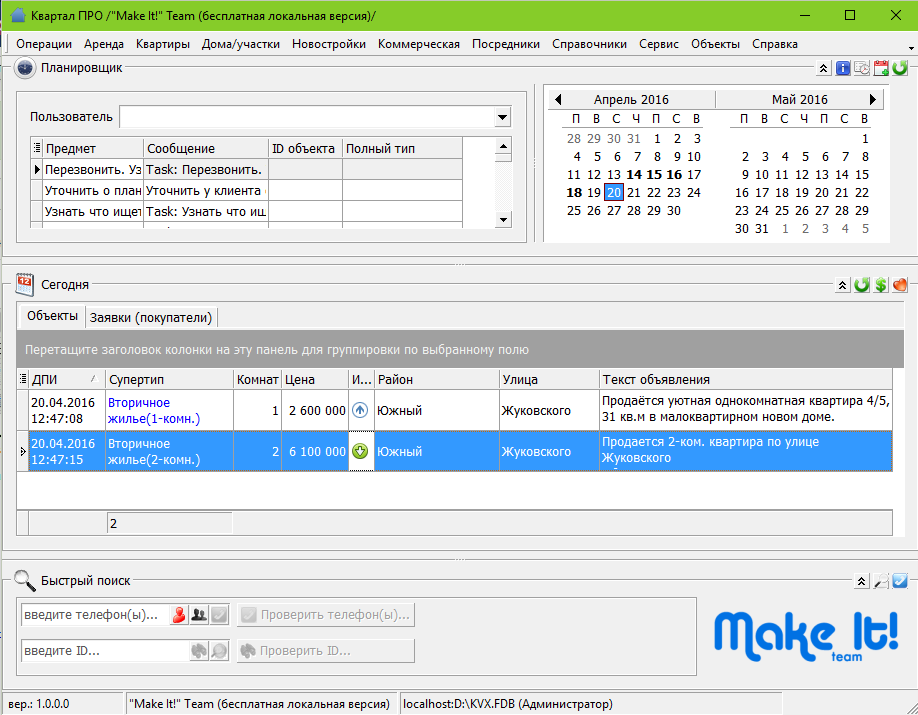
Если щёлкнуть дважды по форме, то откроется дизайнер формы >>
Можно изменять размер блоков
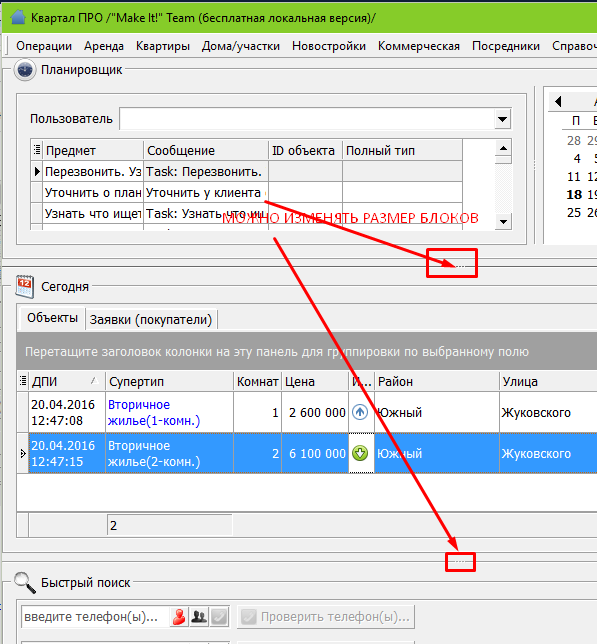
Можно свернуть или развернуть блок.
Если верхний блок Планировщика заданий свёрнут, то напоминания Планировщика пользователю выводится не будут.
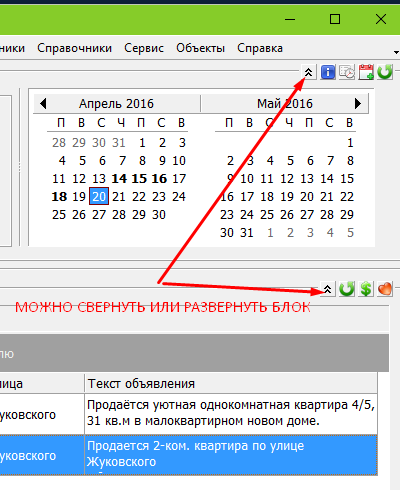
Поиск информации в базе Квартал ПРО
Для поиска информации в базе программы Квартал ПРО существуют специальные формы с параметрами поиска и с таблицами результатов поиска.
Для того, чтобы найти в базе, например, квартиры (вторичная недвижимость), выберите в главном меню программы пункт Квартиры/Поиск квартир...

Перед Вами откроется окно с несколькими вкладками: параметры поиска, результаты поиска т .д.

В этом окне, если требуетися, выберите параметры поиска и затем выберите меню "Поиск->Поиск/Обновить" или нажмите соответствующую кнопку на панели кнопок, или нажмите на клавиатуре клавишу F3. Программа на закладке Результаты поиска покажет все квартиры или только те, которые соответствуют выбранным параметрам поиска.
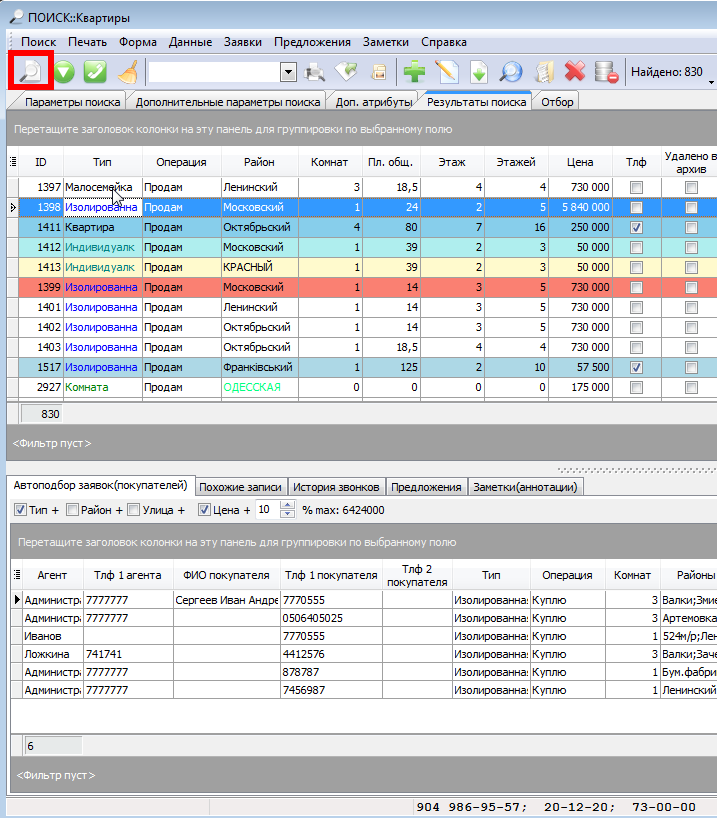
Принцип поиска домов, новостроек, аренды такой же, как и квартир, т.к. формы поиска однотипные.
Для поиска квартир по разным параметрам, например, по району и/или с учетом цены, требуется указать в параметрах поиска (на первой вкладке) диапазон цен (например, от 50000 до 73000) и/или включить напротив нужных районов переключатели (галочки). После установки параметров щёлкните по кнопке Поиск/Обновить на панели кнопок или выберите меню "Поиск->Поиск/Обновить", можно также нажать клавишу F3 на клавиатуре. Программа выполнит поиск и отобразит результаты поиска в таблице на вкладке "Результаты поиска".
Примечание! Если вводить значение только в поле "ОТ", то программа будет искать точно введенное значение. Таким образом, если Вы ввели значение 40 в общую площать, в поле ОТ, то программа будет искать только те квартиры, у которых общая площадь РАВНА 40 кв.м., ни больше, ни меньше. Это сделано для того, что можно было не вводить оба значения и ОТ и ДО. Например, нужно найти все квартиры по цене 73000, для этого достаточно только в поле ОТ ввести знаение 73000, а в поле ДО не нужно ничего вводить.
Для очистки параметров поиска можно выбрать меню "Форма->Очистить параметры поиска" или нажать соответствующую кнопку на панели кнопок, или нажать клавишу F5 на клавиатуре, или закрыть и снова открыть форму поиска.
Таблицу результаты поиска можно сортировать по разным полям(столбцам), в разном порядке, а также фильтровать по разным полям, а также группировать по одному или нескольким полям. Далее распечатывать, экспортировать, редактировать, искать покупателей для выделенного объекта недвижимости, просматривать историю звонков, искать похожие объекты, например, на предмет дублей или посредников и т.д.
На нижних вкладках расположены дополнительные таблицы: История звонков, Автоподбор заявок на покупку, история цены и т.д. Данные для дополнительных таблиц отображаются в зависимости от выбранного объекта недвижимости, которые выбран в верхней таблице. Включая и отключая те или иные быстрые фильтры, можно регулировать отображаемые записи в нижних таблицах. Например для автоподбора можно указывать, по каким параметрам выполнять подбор заявок на покупку.
Взять, например, заявки. Как быстро посмотреть все заявки на квартиру, которая выбрана в верхней таблице с тем учётом, что нас интересуют параметры: "Район" и "Цена"? Для этого достаточно выбрать внизу закладку "Автоподбор заявок(покупателей)", включить быстрый фильтр "Район" и быстрый фильтр "Цена". Установить предел максимальной цены, например, 10%.
Затем выбрать в верней таблице квартиру, и в нижней таблице мы увидим заявки на покупку, т.е. покупателей, которые желают купить квартиру в этом районе и примерно по такой-то цене.
См. также:
Фильтрация, сортировка и группировка записей таблиц >>
Поиск по примечанию или тексту объявления.
Если нужно искать информацию в базе, используя такие поля как Примечание, Ориентир, Текст объявления, то в этом случае нужно придерживаться такого правила, что поиск в этих полях осуществляется по содержанию искомого текста. Например, базе есть квартиры, у которых поле Примечание равно такому тексту: "брон.двери., пласт.окна, кондиц.". Нужно найти все квартиры, с кондиционерами. Для этого:
- в главном окне программы выберите меню Квартиры->Поиск квартир.
- в параметрах поиска, в поле Примечание-1 введите текст: кондиц
- нажмите кнопку Посик/Обновить.
- в результатах поиска будут показаны все квартиры, у которых в поле Примечание-1 содержится текст кондиц. И вне зависимости от того, будет ли ещё другой текст в этом поле. См. изображение ниже:
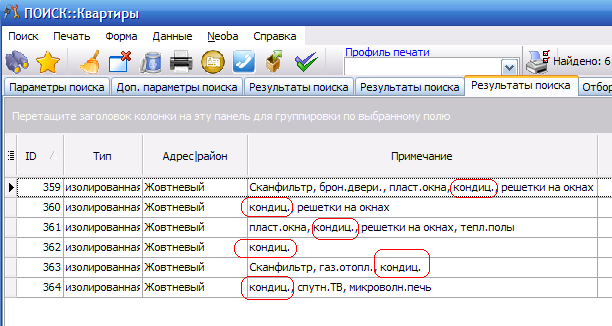
Такое же правило действует и при поиске посредника по полям Наименование, Примечание и Адрес.
Для того, чтобы найти объект по номеру(номерам) телефона, следует ввести номер(а) телефона в список поиска "Конт. телефоны" (на этой форме поиска). В этом случае будут на йдены все квартиры с таким телефоном.
Возможен ещё один способ поиска информации по телефону(телефонам). Для этого на главной форме приложения выберите меню "Поиск->Поиск по телефону...". В этом случае будет выполен поиск телефона(ов) по ВСЕМ модулям программы: аренда, квартиры, новостройки, посредники, коммерческая, дома и участки. Подробнее>>>>
Возможен ещё один способ поиска информации по ID (коду объекта недвижимости). Для этого на главной форме приложения выберите меню "Поиск->Поиск по ID...". В этом случе будет выполнен поиск кода ID по ВСЕМ модулям программы: аренда, квартиры, новостройки, посредники, коммерческая, дома и участки. Подробнее>>>>
Поиск и/или просмотр списка посредников ещё возможен благодаря модулю "Список посредников". Для этого на главной форме приложения выберите меню "Посредники->Список посредников". Откроется окно с таблицей, где требуется нажать кнопку "Обновить/открыть". Таблица будет заполнена списком телефонов с посредниками. Можно воспользоваться фильтрацией или контекстным поиском для поиска того или иного посредника.
См. также:
Фильтрация, сортировка и группировка записей таблиц >>
• • • • • • • • • • • • • • •
Більше статей...
• • • • • • • • •
© 2005-2025 Квартал ПРО - програми для нерухомості. Всі права захищені.
При використанні та поширенні інформації обов'язково вказуйте адресу джерела.
***
Програми з нерухомості
На сайті 619 гостей та 0 користувачів
